![Raspberry PiにCentOSを入れてみる(3) [無線LANドングルをつける]](https://voltechno.com/blog/wp-content/uploads/2017/05/brushless_No-01-3.png)
目次
ラズパイを無線LANに接続しよう
現在使用しているRaspberry Pi 2のネットワーク機能には無線LANが搭載されていないため、無線LANアクセスポイントに接続することが出来ません。そこで、無線LANを使用できるようにするため、USBに無線LANドングルを差し込んで無線LANを使えるようにします。
今回、無線LANドングルにはIODATAのWN-G150UMを使用しています。
CentOSでアクセスポイントに接続
Linuxに対応した無線LANアダプタであれば、USBコネクタに差し込むだけで無線LANドングルが認識され使用できるようになります。認識さえしてしまえば接続は簡単です
CentOSではネットワークの管理にNetwork Managerを使用することが推奨されています。Network ManagerにはGUI操作で接続する方法とコマンドラインで接続すると2通りの方法がありますが、一般的にはGUIで管理し、一部特殊な環境下ではコマンドラインを使用するのが有効です。
まず、NetworkManagerを起動する前に、接続しているデバイスのデバイス名を確認します。(wlan0がデバイス名となります)
# nmcli d status
デバイス タイプ 状態 接続
eth0 ethernet 接続済み eth0
wlan0 wifi 未接続NetworkManagerのGUI画面で無線LANに接続
NetworkManagerはテキスト形式のGUIインターフェースで提供されるネットワーク設定ツールです。
NetworkManagerのGUIツールを起動するには、下記のコマンドを入力します。このコマンドを実行するとGUIツールが起動します。移動には矢印キーを使い、Enterキーでオプションを選びます。チェックボックスのON/OFFにはSpaceキーを使用します。
# nmtuiNetworkManagerのコマンドラインツール NMCLIを使う
この上記のGUIで接続がうまくいかない場合、コマンドラインでwifi接続を確立する方法が有効的です。ちなみに、ステルスSSIDのアクセスポイントに接続する場合などは接続がうまくいかない事があるようです。
コマンドラインによるNetworkManagerはnmcliコマンドを使用します。
# nmcli c add type wifi con-name <connect name> ifname <ifname> ssid <ssid><connect name> : 任意
<ifname>:デバイス名
<ssid>:SSID
# nmcli con modify <connect name> wifi-sec.key-mgmt wpa-psk
# nmcli con modify <connect name> wifi-sec.psk <password>セキュリティ設定のところはアクセスポイントのセキュリティ方式とパスワードを確認してください。
これを実行すると接続設定が完了するので、次は自動接続のコマンドを実行して完了です。
# nmcli con up <connect name>使えない無線LANドングルに注意
無線LANドングルはUSBに挿すだけで認識しますが、一部のドングルは挿しただけでは認識せず、ドライバを用意する必要があり、コンパイルやインストールなど各種設定が必要なものがあります。
ドライバを用意すれば接続は可能ですが、別途コンパイルする環境やGitクライアントなど、余計なソフトを導入しなければならず、コンパイルにも時間がかかるため推奨しません。
筆者もWN-G150UMを買う前にCentOSに非対応の無線LANドングルを用意してしまい、何とか使用しようと奮闘しました。しかし、導入までのソフトを幾つかインストールしなくてはいけなかったりコンパイルに非常に時間がかかったり接続が安定しなかったりと、最終的には新しいドングルを買った方が早い、という結果になってしまいました。
まとめ
Raspberry Pi 2で無線LANに接続する方法は『Linuxが認識する無線LANアダプタを使えるか』になると思います。挿しただけでは認識しない無線LANアダプタ簡単には認識させることが出来ず、認識させるだけでも途方もない労力がかかります。
今回、Raspberry Pi 2に使う用途としてはメジャーではないWN-G150UMを使用しましたが、特に問題なく使用できているので結果オーライです。ちなみに、認識させやすく動作も安定している無線LANドングルはBUFFALO WLI-UC-GNM2のようですが、消費電力が大きく発熱するため、籠った空間などでは使用しにくいようです。
今回の内容はRaspberry Pi 2に無線LANドングルを接続する記事ですが、Raspberry Pi 3のCentOS環境下で無線LANを接続する際も同様の方法になるかと思います。

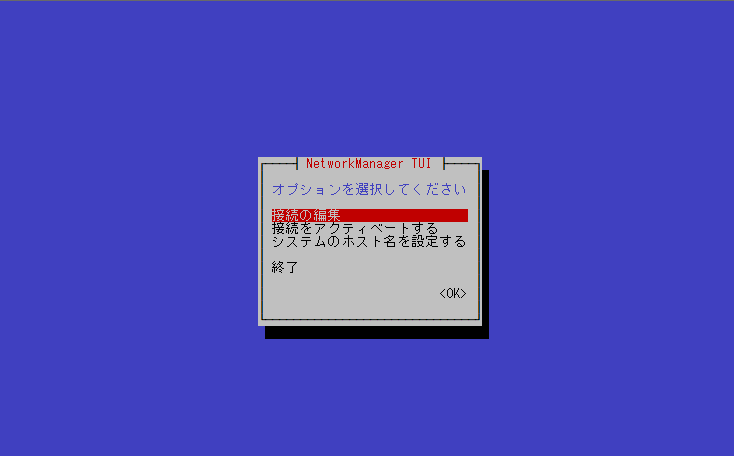
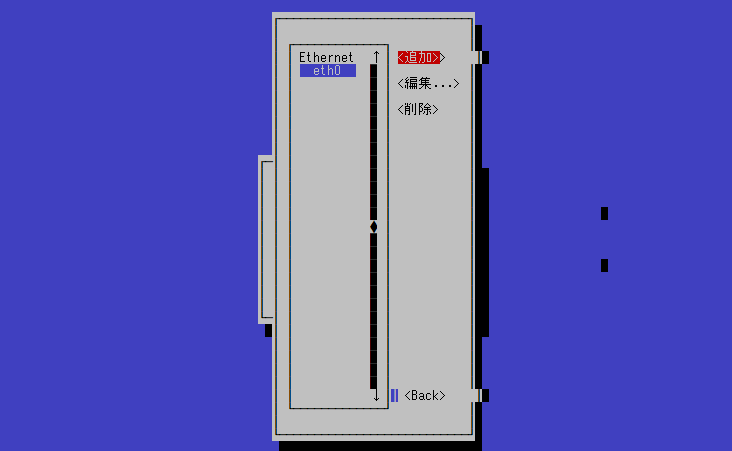
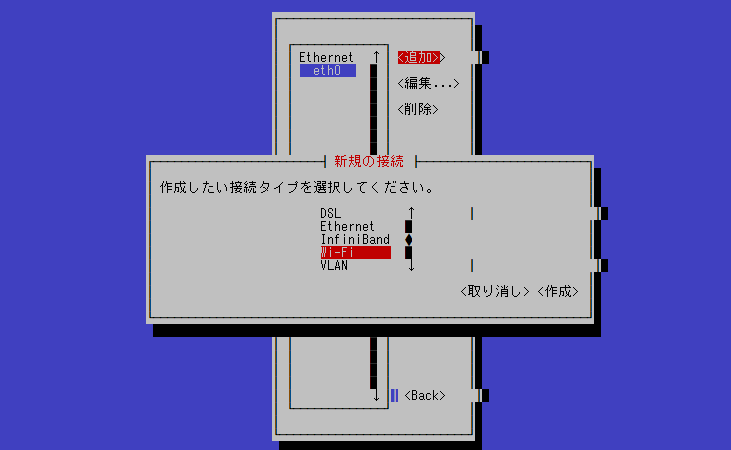
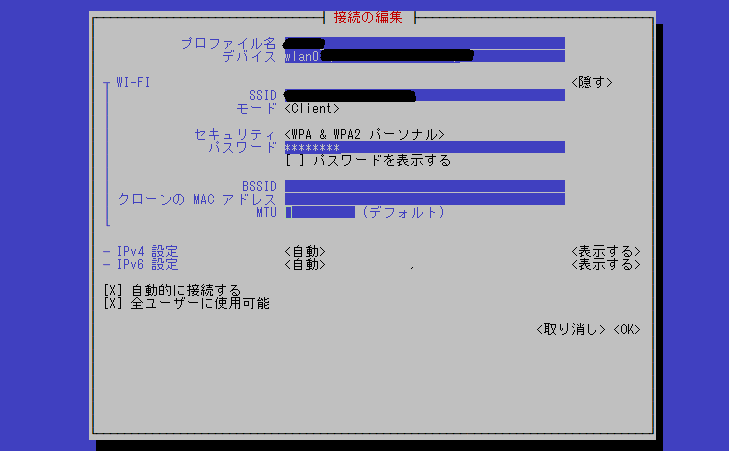

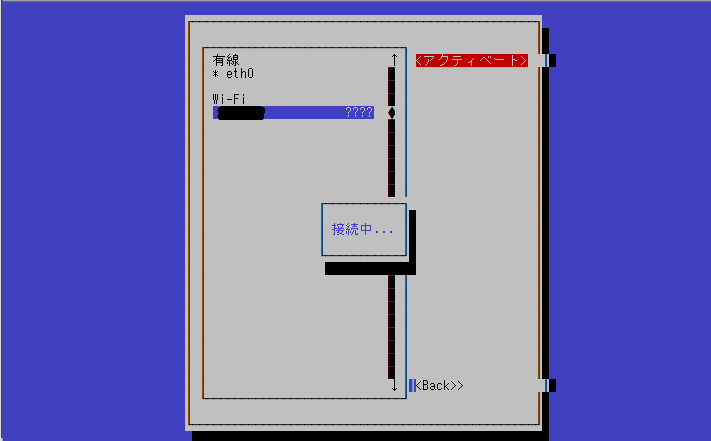




![Raspberry PiにCentOSを入れてみる(3) [無線LANドングルをつける]](https://voltechno.com/blog/wp-content/uploads/2017/05/brushless_No-01-2-140x96.png)
![Raspberry PiにCentOSを入れてみる(3) [無線LANドングルをつける]](https://voltechno.com/blog/wp-content/uploads/2023/11/UR18DSML-s-140x96.jpg)