
目次
EAGLEって何をするソフト?
回路基板を作る時、どうやって基板の作成に取り掛かるでしょうか。一般的にはブレッドボードやユニバーサル基板を使って基板製作を行いますが、より実践的な基板にしたり量産する時には、プリント基板を作るケースもあります。
プリント基板とは、難燃性絶縁体の板に金属導体の配線を施した電子回路基板のことです。一般的に回路基板と言えばプリント基板のことを指していて、製品として販売されているほぼ全ての製品がプリント基板を使用しています。
プリント基板を作る方法には生基板の切削や感光基板を使う方法がありますが、金属胴体の配線パターンの設計は電子回路設計用のCADで設計を行います。

EAGLEを解説する前に前置きが長くなってしまいましたが、EAGLEとは電子回路の基板パターンを設計する電子回路CADソフトです。回路基板上の導体パターンの設計や基板外観形状、シルクパターン、接点の配置などを決めて、実際の電子回路に落としこむために使われます。
これら電子回路を設計する一連の機能を搭載するソフトウェアをEDA(Electronic Design Automation)と呼ぶ場合もあります。
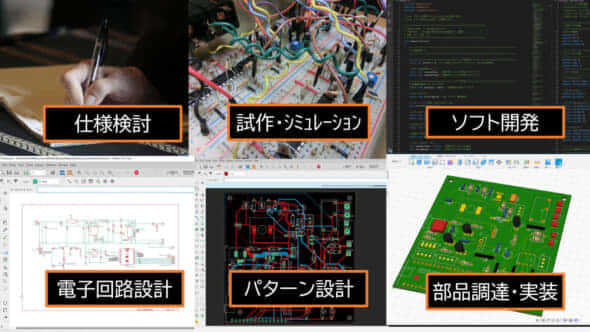
EAGLEの特徴
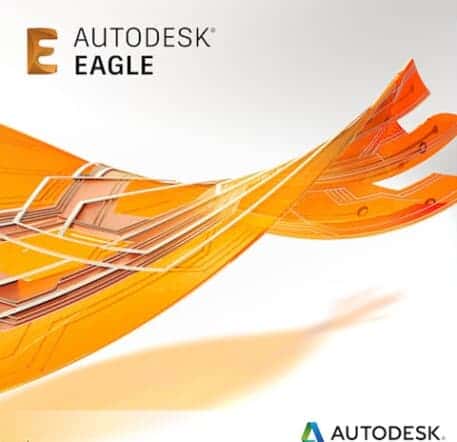
プリント基板を作れるEDAにはEAGLEのほか、オープンソースのKiCAD、部品商社のRS Componentsが提供するDesignSpark PCB、企業向けでは図研のCR-8000やQuadceptなどもありますが、EAGLEの特徴は何でしょうか。
EAGLEは、Fusion360やAutoCAD、Inverntorなどの機械設計CADを開発するオートデスク社が提供するEDAです。EAGLEはFusion360やInventorなどの機械設計CADとの連携機能も搭載しており、機械設計と回路設計を合わせたエレメカ協調設計につなげやすいのが特徴です。特に2020年になってからはFusion360とEAGLEが統合されたこともあり、より効率的な製品開発を行いやすくなっています。

近年のオートデスクはクラウドサービスも充実しているので、作業PCを選ばない柔軟な開発環境を提供しているのも特徴です。(注:Fusion360版の回路設計システムに限る)
EAGLE Free版とEAGLE Premium版の違い
EAGLEには無料で使えるフリーライセンス版が提供されているので、無料で基板設計できます。ただし、フリーライセンスは回路図シートは2点まで、レイヤは2層、基板サイズ80cm2までの制限があります。
これらの制限がなくなる有料版EAGLEもあり、こちらは旧EAGLE Premiumに相当するライセンスです。回路図シートは999点まで、レイヤは16層、基板サイズに制限はありません。EAGLE PremiumライセンスはFusion360のサブスプリクションに同梱されていて、1ヵ月で7,700円、1年間では61,600円です。
| プラン名 | EAGLE Free | EAGLE Premium |
| 用途 | 愛好家によるブレッドボードの作成と電子回路の学習 片面または両面レイヤの PCB レイアウト 基本的な回路図 ライブラリ コンテンツの利用 | 量産レベルの製品や高度な基板設計 複雑なマルチレイヤの PCB レイアウト マルチシート回路図や階層的な回路図 ライブラリ コンテンツの作成と管理(チーム向け) |
| 回路図シート | 2点 | 999点 |
| レイヤ | 2層 | 16層 |
| サイズ制限 | 80 cm2 | 無制限 |
| 料金 | 無料 | Fusion360サブスプリクション |
過去にはEAGLE Standardと呼ばれる安いライセンスもありましたが、2020年1月のオートデスクのライセンス体系の変更によって新規購入が不可能になっています。
EAGLE無料ライセンスのインストール手順
早速、EAGLEを使ってみましょう。今回はオートデスクからEAGLEのFree版をダウンロードしてインストールするまでの方法を解説します。
ちなみに、EAGLE8.0以降からオートデスクアカウントログインが必須になっているので、インストール前にはアカウント登録も済ませる必要があります。
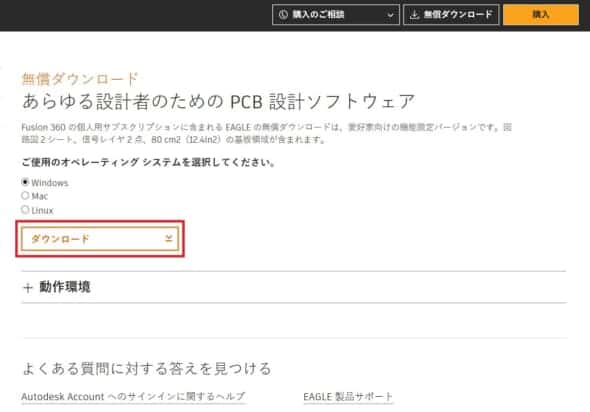
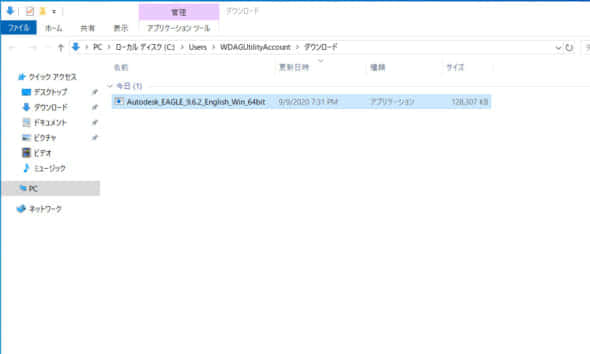
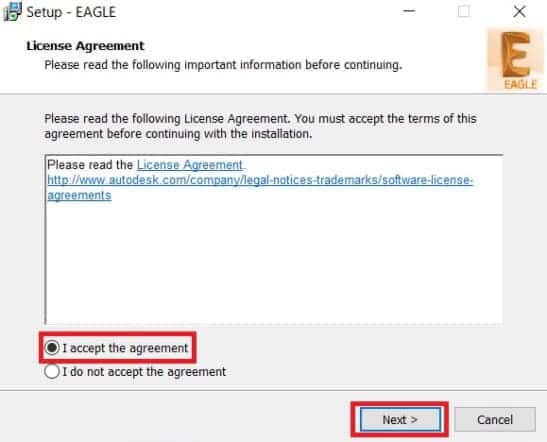
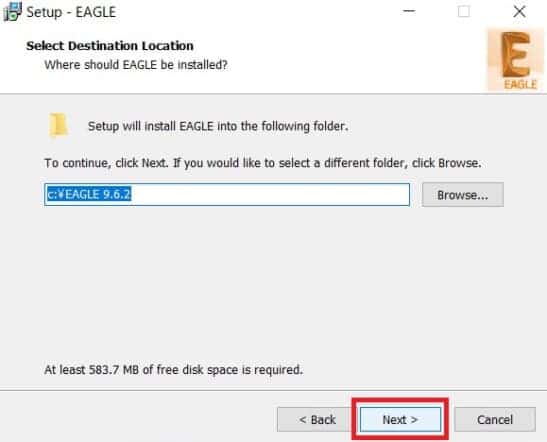
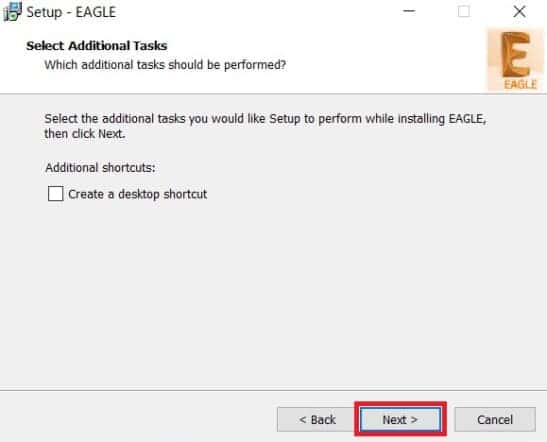
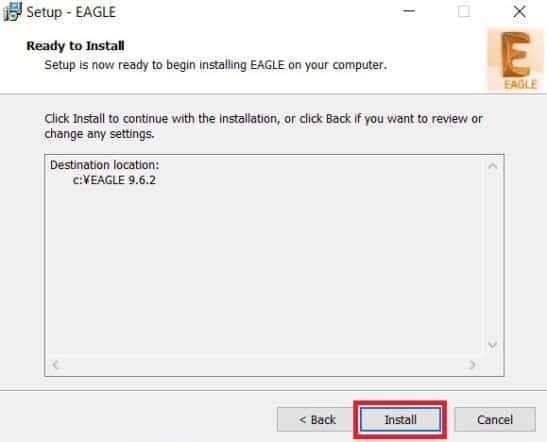
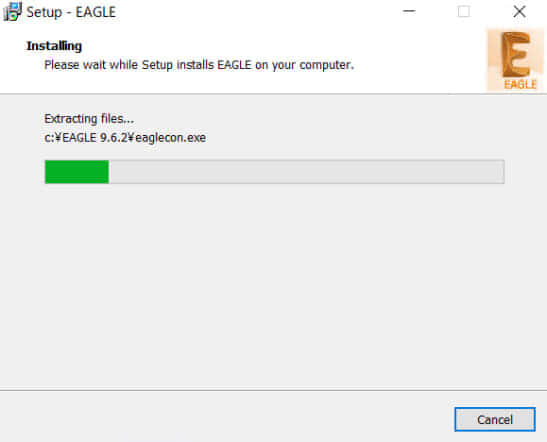
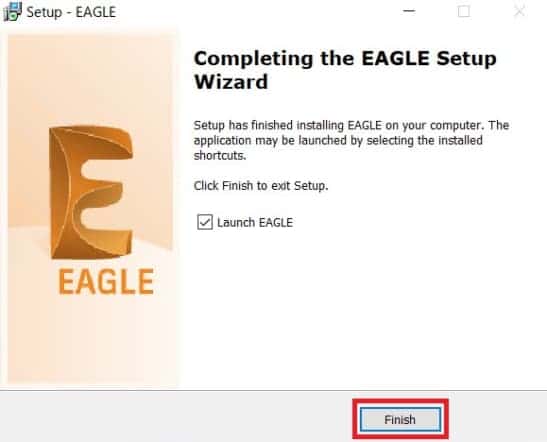
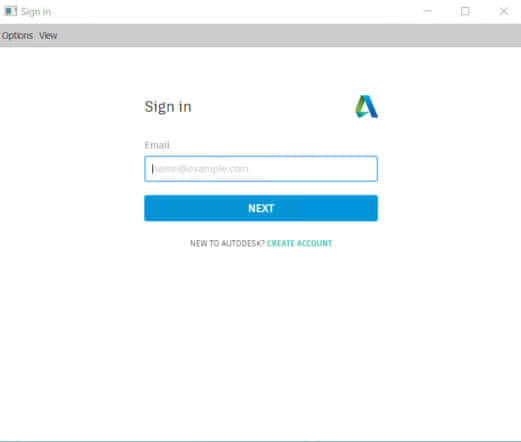
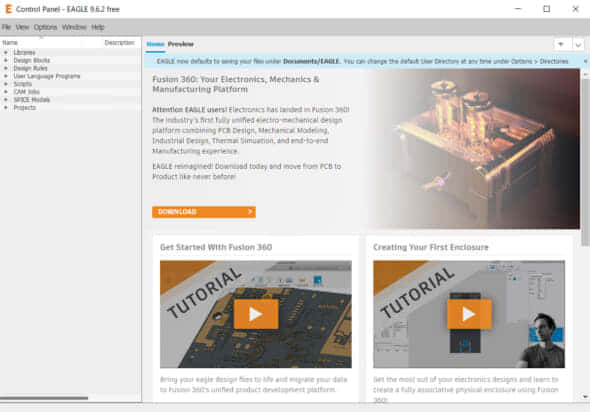
今回はここまでで、次回は回路設計の流れとEAGLEのファイル管理について解説します。






