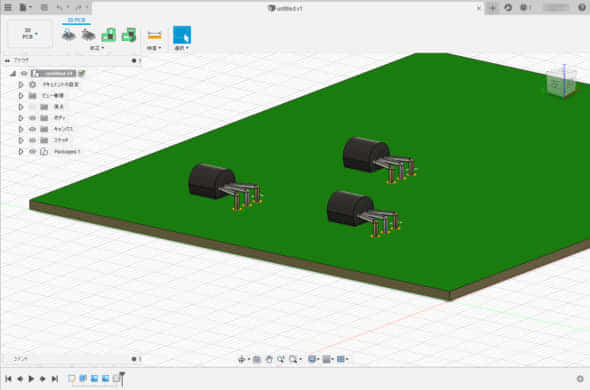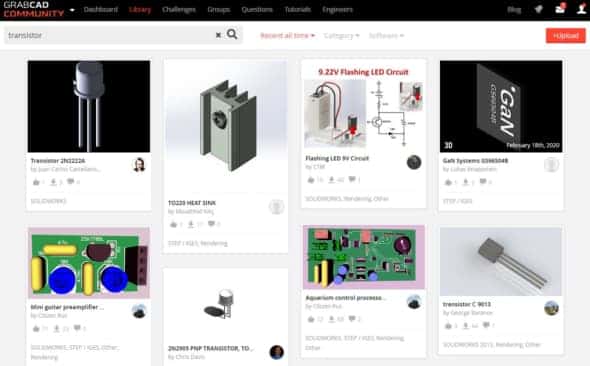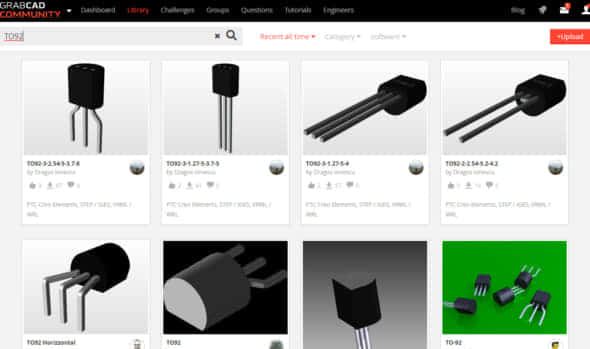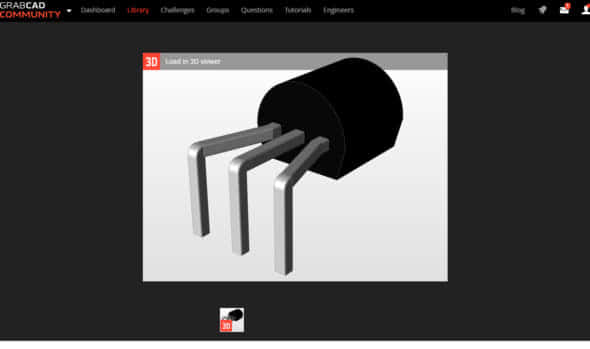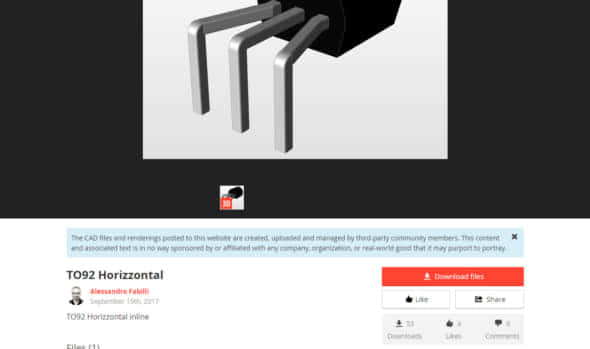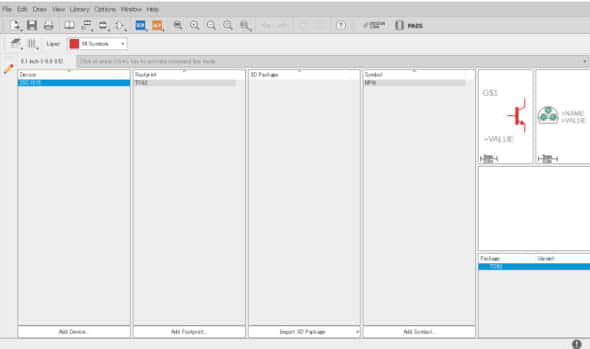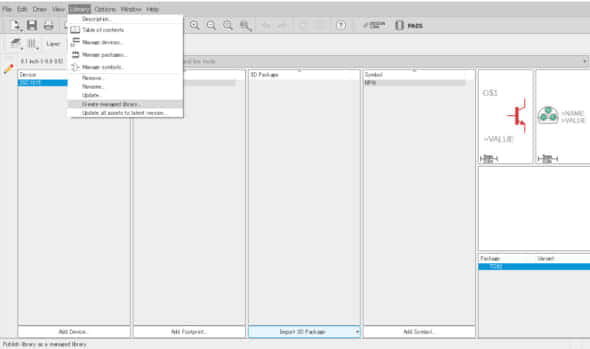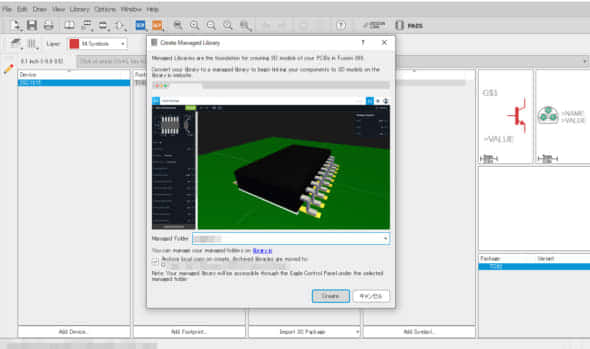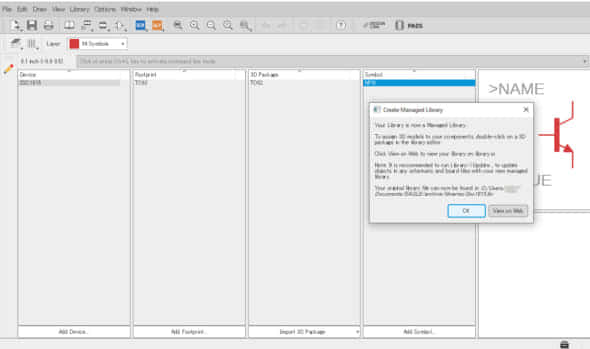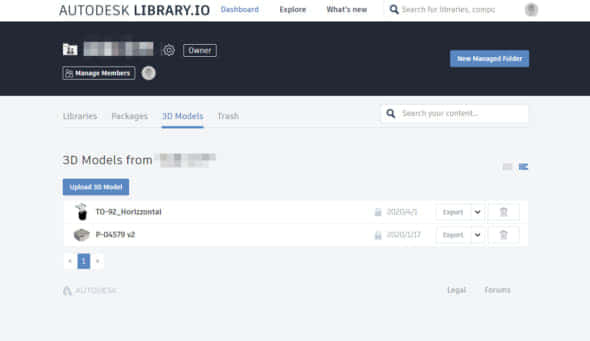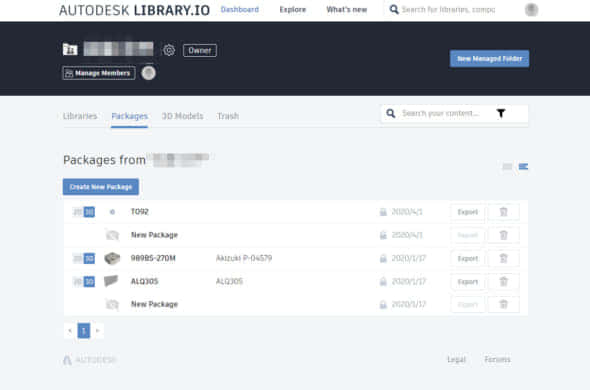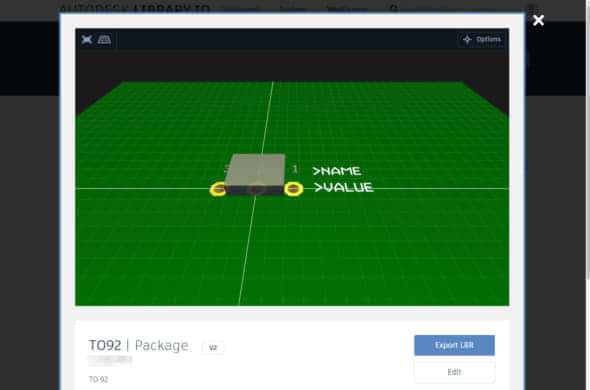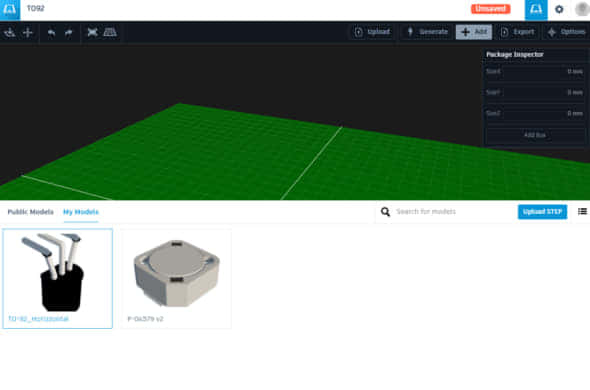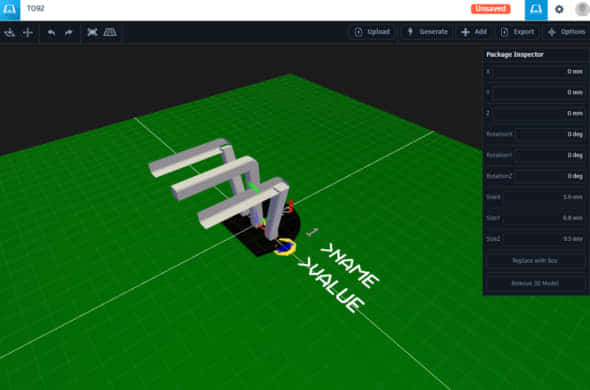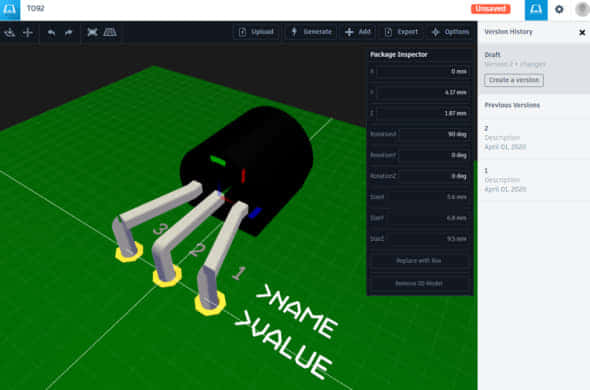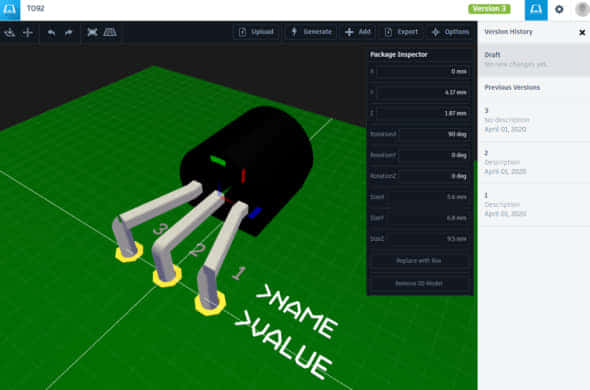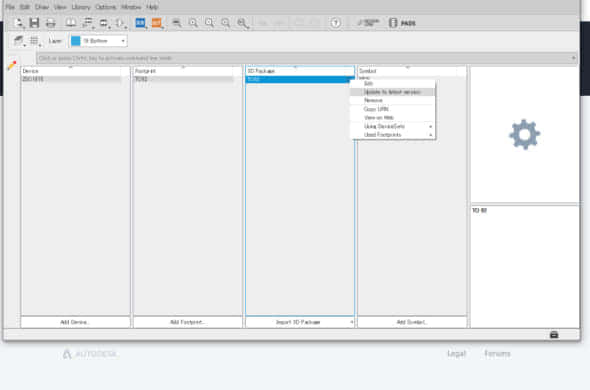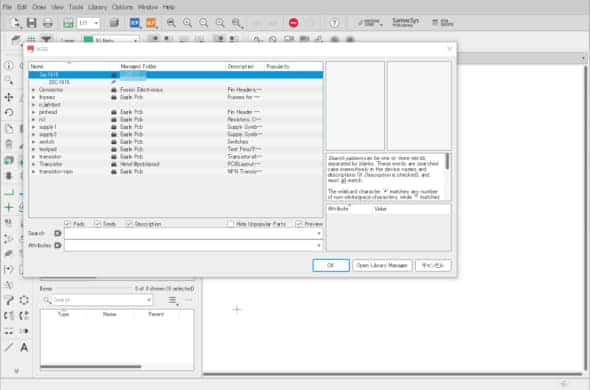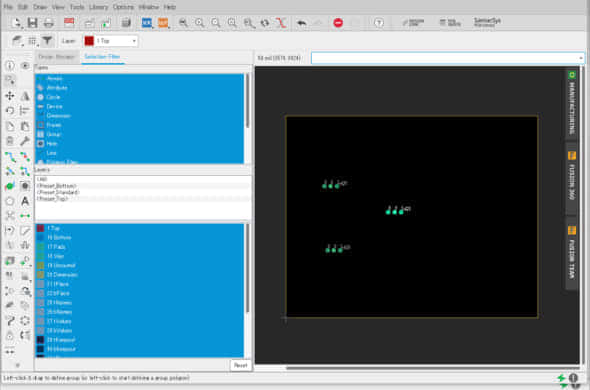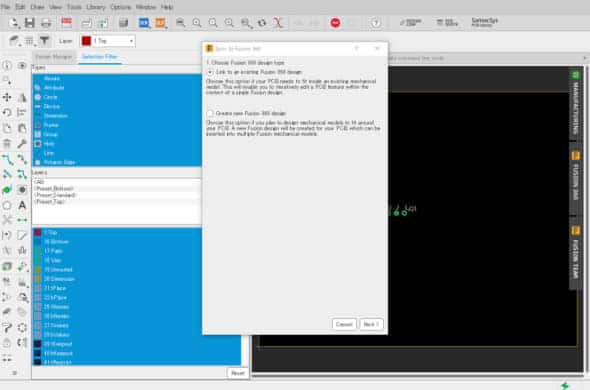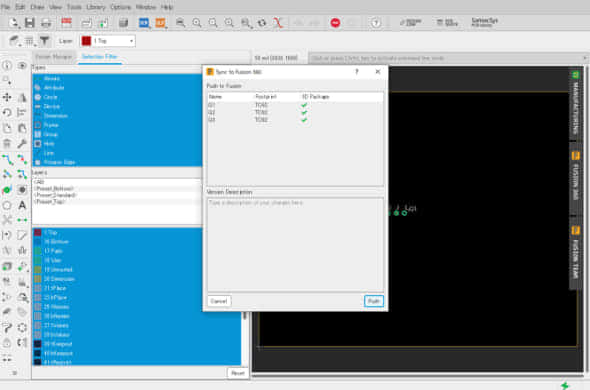回路設計を行う場合、電子回路を収めるケースとの干渉を避けたり、回路の最適配置を行うため、パターン図のデータをもとに基板の3Dモデルを生成して、筐体設計に繋げる場合があります。
基板の3Dモデルを作るには、部品ごとの3Dモデルが必要になります。これらの3Dデータはパーツライブラリの中に格納され、基板にガーバーデータの生成時に基板のデータと組み合わせて3Dモデルとして出力されます。
目次
電子回路も3Dモデル化、設計効率化と小型化を実現

現在の電子回路設計は、メカ設計側(または回路設計側)が回路収納スペースの大まかな要求を行い、その寸法に合わせた回路設計を行う方式が主流です。
「小さく・軽く・高機能で・効率的に」電子回路を搭載する製品設計を行うには、電子回路と機械設計側が協調した効率的な設計プロセスが欠かせません。
最近の設計ツールには様々な機能が搭載されており、個人規模の開発環境でも電子回路CADとメカ設計CAD間のデータ連携が強化されており、エレキ側の設計とメカ側の設計を活用した「エレメカ協調設計」も使用できるようになっています。
モデリングは省略して「GrabCAD」等のサービスを活用
電子部品の3Dモデルを作るには、データシートや実測などを行って3Dモデルを作成する必要がありますが、汎用的な形状の電子部品であればEagleのライブラリやWeb上のフリー3Dモデルを活用して、この工程を省略する事ができます。
今回使用する3Dモデルライブラリサイト「GrabCAD」プロのデザイナー、エンジニア、メーカー、学生などがCADデータを公開したり、意見交換するための無料プラットフォームです。
今回は電子部品の3Dのダウンロードに使用しますが、それ以外の様々な3Dモデルも配布されています。
外部リンク:GrabCAD: Design Community, CAD Library, 3D Printing
2SC1815の自作ライブラリに3Dモデルを適応する例
3Dモデル適応の1例として2SC1815の自作ライブラリに3Dモデルを導入してみましょう。自作ライブラリに3Dモデルを関連付けてCAD上に回路イメージをエクスポートするまでの一連の流れを解説します。
電子部品の外観を表すパッケージ名は電子部品のデータシートに記載されています。データシートを確認してパッケージの仕様やサイズを確認します。
今回使用する2SC1815は、パッケージTO-92と呼ばれる汎用パッケージが使われています。
①3DモデルSTEPデータを探す(自分でモデリングしてもOK)
先ほど紹介した「GrabCAD」からTO-92の3Dモデルを検索します。実際の実装形状に合わせた3Dモデルが提供されているので、実際に部品を実装するところを想像しながら3Dモデルを決定します。
3Dモデリングに自信がある方や、少し特殊な実装を行うケース・特殊形状のパッケージを使う場合などには、自前で3DモデリングしてSTEP形式でエクスポートしましょう。
3Dモデルの形式は、STEP形式のデータがあるものを選びます。
②Library.ioにライブラリをアップロード
3Dモデルを入手したら、Eagleの自作ライブラリに取り込んでフットパターンと関連付けを行います。
Eagleパーツライブラリと3Dモデルの関連付けはローカル環境ではなくクラウド環境のAutodeskオンラインパーツライブラリLibrary.ioで行います。
③STEPファイル(3Dモデル)をアップロード
LIBRARY.IOにアクセスしたら、3D Modelsタブをクリックして「Upload 3D Model」で3Dモデルをアップロードします。
④Packagesと3Dモデルを関連付け
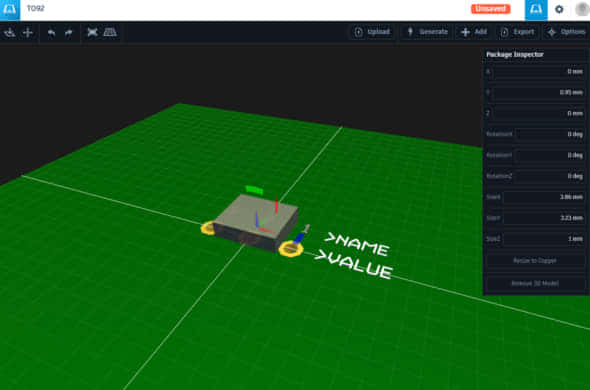
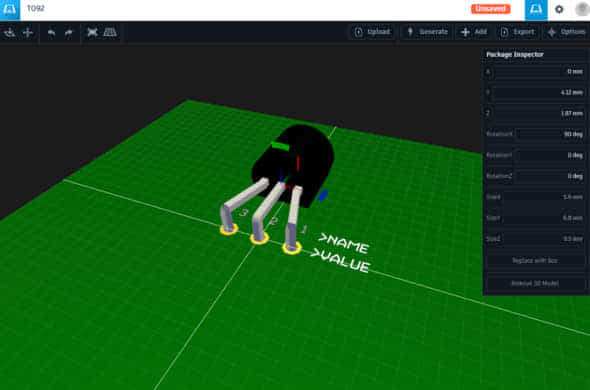
なお、3Dモデルの接点とフットパターンがずれている場合、モデル修正やフットパターン修正が必要になる。
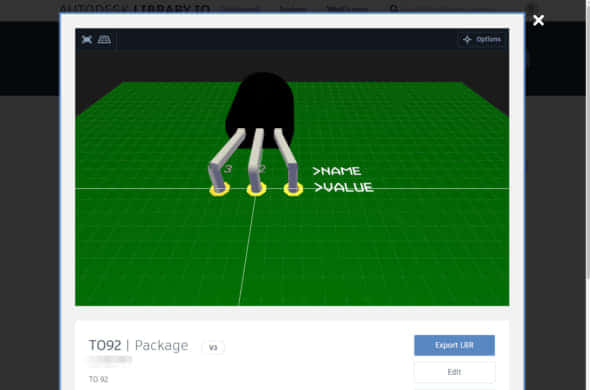
⑤ローカル側のEagleでモデル・ライブラリ更新
Library.io側での操作が終わったら、Eagleに戻ってLibrary.io上のデータと同期します。
自作ライブラリを使って回路基板の3Dモデルを出力する
ここまで完了したら、ライブラリに3Dモデルが適応できたのでガーバーデータの3Dモデルを出力すればパーツも3D化されて出力されます。
ここでは、3Dモデルの適応確認と、Fusion360への出力方法を確認します。
Fusion360に3Dモデルをエクスポート
Eagleで作った回路パターンの3Dモデルの出力は、Fusion360の連携機能を使って3Dモデルを出力します。
Fusion360で3Dモデルを開いて確認する。
指定したFusion360プロジェクトに基板の3Dモデルがエクスポートされるので、Fusion360を開いてプロジェクト内の回路3Dモデルを開きます。