
目次
プリント基板を作るためのパターン設計
前回、電子回路設計CADを使った回路図作成の方法について解説しました。
回路図は電子部品をつなげる配線図のようなものなので、回路図だけでは実物の電子回路を作ることはできません。プリント基板を作るためには、回路図を元にしたパターン設計の作業に進めなければいけません。
パターン設計とは、回路基板に「部品を配置する位置」「配線やシルクのパターン」を含む図面を作成するための工程です。このパターン設計で作成した図面を元に、感光基板やCNC加工、基板発注サービスなどを使ってプリント基板を製造します。
パターン設計は回路図を元に作図を進め「部品配置 → 配線 → ベタ」の順に行うのが一般的です。
EAGLEで回路を作る手順
EAGLEの回路設計は以下手順で進めます。
- プロジェクトを作る
- 部品のライブラリを手配(作成)する
- 回路図を作る
- 回路パターンを作る
- ガーバーデータを出力する
今回の記事で解説するのは、4の回路パターンの作り方です。
※記事内では、EAGLE 9.6.2を使用しています。
回路図エディタからボードエディタを起動
前回、回路図を作成したので、その続きから始めましょう。
回路図エディタ上部のボタンメニューから「Generate/switch to board」ボタンをクリックします。
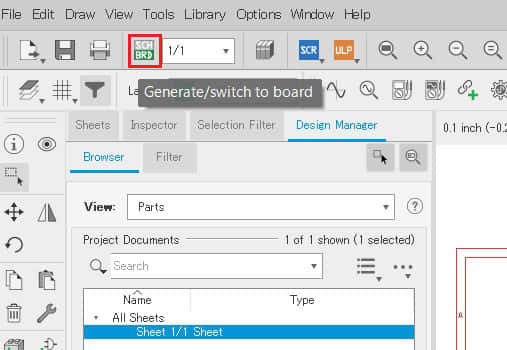
初めてボードエディタを起動する時には、警告文が表示されます。そのまま「はい」を選択してボードエディタを起動します。
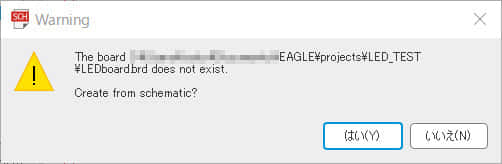
ボードエディタの画面が開くと、下記図のようなウィンドウが開きます。この画面は前回の回路図エディタとは別のウィンドウで開きます。
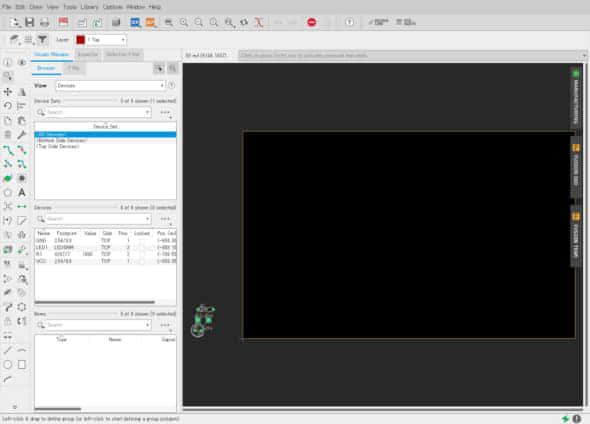
回路図エディタとボードエディタは連動している
ボードエディタを起動した場合、回路図エディタとボードエディタは常に両方開いておかなければいけません。
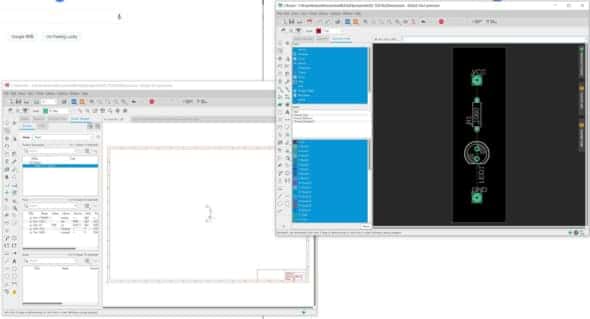
回路図エディタとボードエディタは常に連動しています。回路図エディタで部品を追加すれば、ボードエディタにもその情報は反映され、逆にボードエディタで部品を削除すれば回路図エディタ上の部品も消えます。
どちらかのエディタが閉じたまま回路の変更を行ってしまうと、同期が切れて連動機能が無効になってしまいます。
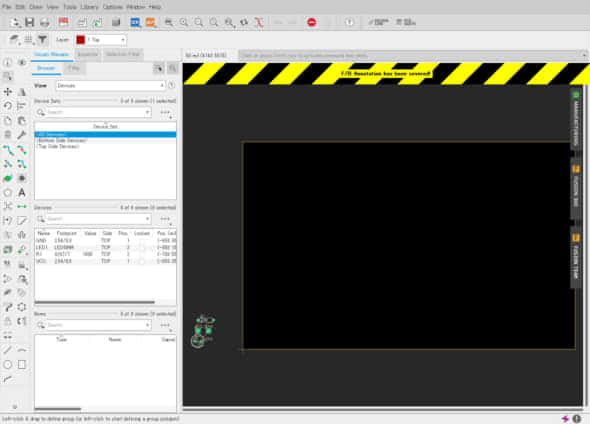
回路図エディタとボードエディタの連動が一度切れてしまうと、もう一度連動させることが難しくなります。
一度ボードエディタ起動したなら、常に両方のエディタを開いておくことを推奨します。
部品を配置する
パターン設計最初の手順は、部品を配置するところから始まります。
エディタ画面の左下の灰色の部分に回路図エディタで配置した電子部品やランドが表示されているので、この部品を黒い画面にドラッグして部品を配置します。
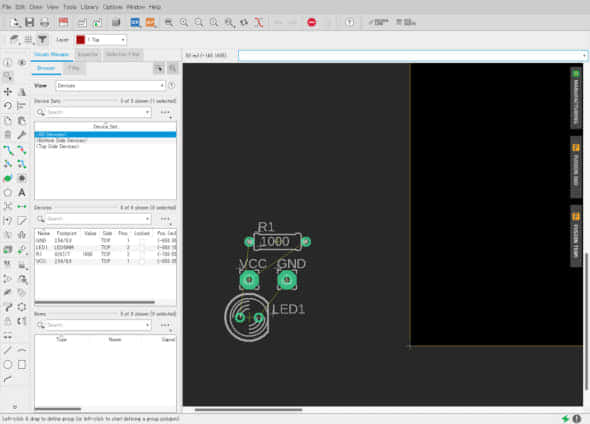
部品の配置は、左メニューの「![]() move」ボタンを押して部品中央の「+」をクリックして動かします。
move」ボタンを押して部品中央の「+」をクリックして動かします。
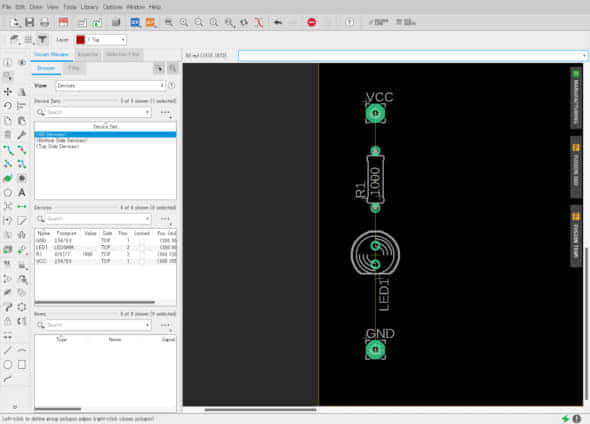
基板のサイズを調整する
基板の外径を指定しているのは「![]() 」レイヤーです。
」レイヤーです。
Selection Filterタブで「20 Dimension」を選択して「![]() move」モードの状態で外枠の黄色い線をクリックすると、マウスで自由自在に外径を変更できます。
move」モードの状態で外枠の黄色い線をクリックすると、マウスで自由自在に外径を変更できます。
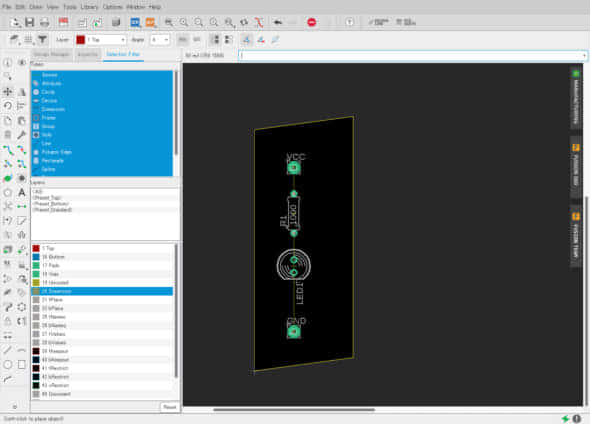
この時、「![]() info」モードの時に外枠線をクリックすれば、値を入力して寸法を決めることもできます。
info」モードの時に外枠線をクリックすれば、値を入力して寸法を決めることもできます。
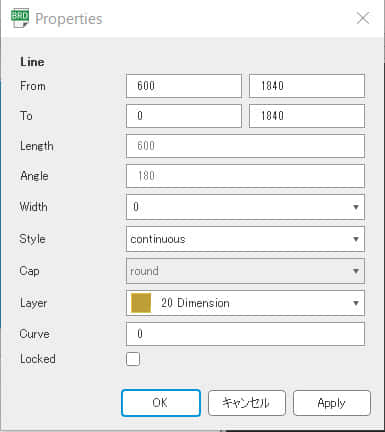
サイズ調整が終わったら、Selection Filterのレイヤーを元の全選択指定状態に戻しておきましょう
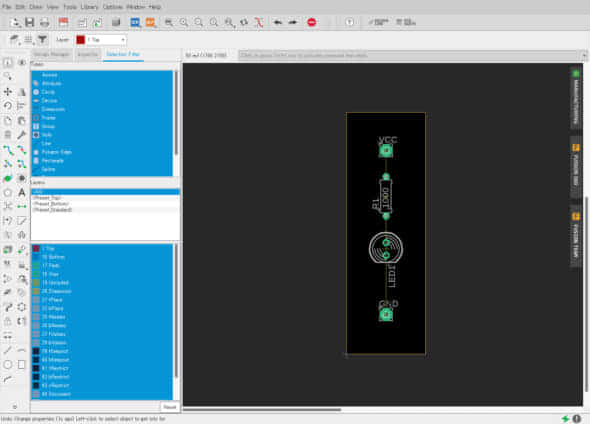
部品同士を配線する
部品の配置が決まったら、次は部品同士を繋げるパターンの配線を行います。
ここでは、自動配線でパターンを作る方法と、手動で配線する2通りの方法を解説します。
オートルータで自動配線を行う
オートルータとは、部品同士の配線を自動で決定してくれる自動設計機能です。
オートルータは左メニューの「![]() Autorouter」ボタンで行います。
Autorouter」ボタンで行います。
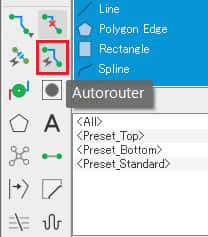
オートルータを起動すると、設定画面が起動します。
ここでは、どの層に配線を行うのかを指定します。両面基板の場合、TopとBottomをそれぞれAutoに設定し、片面基板の場合はTopをN/A・BottomをAutoに設定します。
設定が完了したら「Continue」ボタンをクリックします。
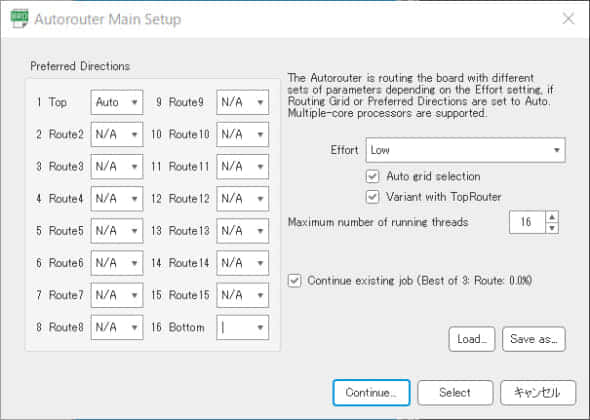
ウィンドウが切り替わるので、「Start」ボタンを押します。
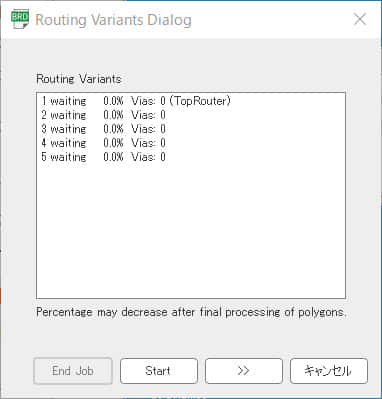
自動配線が終了すると、5つの設計パターンが表示されます。今回は簡単なパターンなので5つのパターン全てが同じ状態になっています。
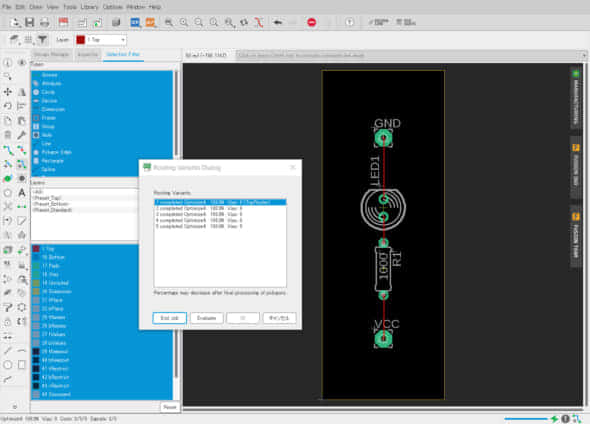
リストの中から一つ選んで、「End Job」ボタンをクリックすると部品間が赤い線で繋がれて配線が完了します。
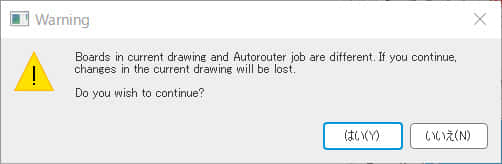
ここで紹介したオートルータは、便利な機能ではありますが、主に配線密度の低い回路などに使われる機能です。
4層~を超えるような複雑な配線構造を持つ基板や高周波・ノイズを考慮したパターン設計ではあまり使われません。
手動で配線を行う
手動のパターン配線は「![]() Route Airwire」ボタンで行います。
Route Airwire」ボタンで行います。
手動配線は、回路図エディタ上で配線した部品にしか配線を繋げられないので、誤って繋げてしまう等のトラブルはありません。
オートルータだと最短経路のトラックで配線が行われますが、手動配線なら迂回したパターン配線も自由に指定できます。
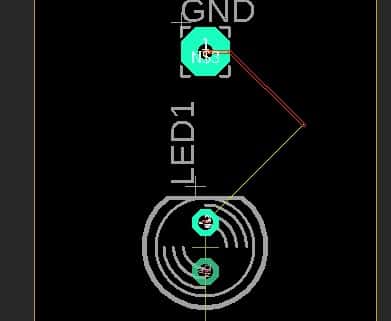
レイヤーメニューの「16 Bottom」を選択すれば裏面のパターンも指定できます。
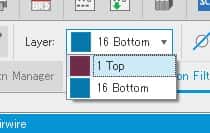
ベタパターンを作成する
基板のパターン設計自体は完成しているので、このまま基板の作成に進めても良いのですが、ひと手間加えて製造の低コスト化も行いましょう。
「ベタパターン」と呼ばれるパターンを追加することで、回路製造の低コスト化を図れる場合があります。
ベタパターンは左メニューの「![]() Polygon」ボタンを押して指定できます。ベタパターンを指定した
Polygon」ボタンを押して指定できます。ベタパターンを指定した
ベタパターンを指定したい範囲に合わせて、回路を囲んでいきます。
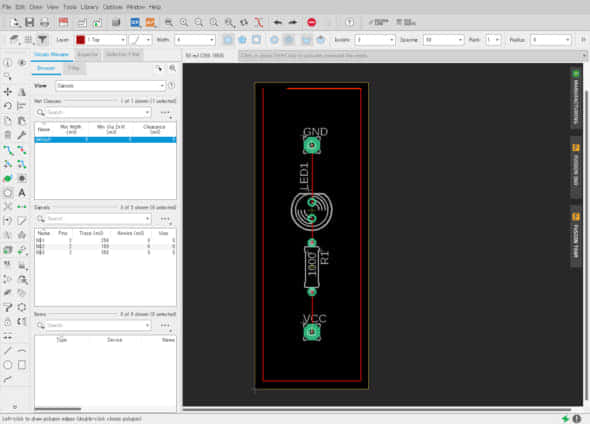
ベタパターンをGNDに接続したい場合は、GNDに相当するシグナル名を入力します。ベタパターンをどこにもつなげない場合は空白のままOKボタンを押します。
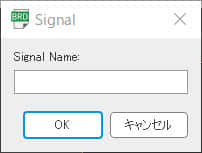
ベタパターンの範囲は、適応した部分の外枠が点線で表されます。
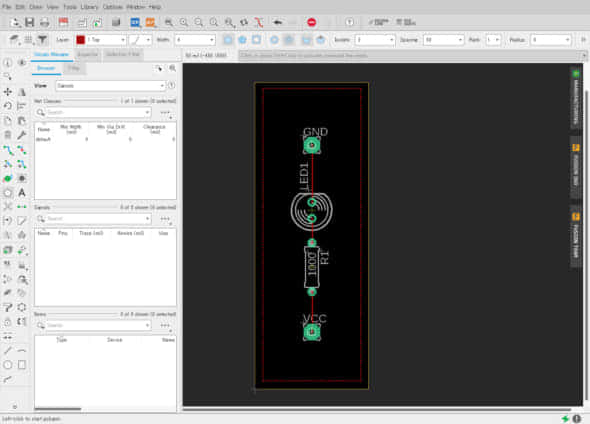
「![]() Ratsnets」ボタンを押すと、ベタパターンが表示されます。
Ratsnets」ボタンを押すと、ベタパターンが表示されます。
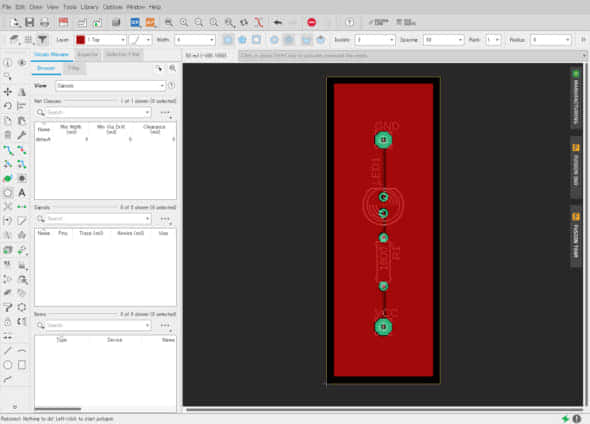
回路基板は、ベークライトやガラエポ板に銅箔を塗布した基板に、薬液処理や切削加工を行って銅箔部分を削って回路基板を作る方式が広く普及しています。
ベタパターンがないと、銅箔を削る部分が多すぎて切削加工に時間がかかったり、エッチング液の消費量が増えてしまうため、ベタによって銅箔処理の面積を少なくして基板製造のコストを下げる手法が良く使われます。
ベタで銅箔を処理する面積を減らせば、感光基板なら薬液を節約できますし、CNCフライスならドリルの摩耗を抑えられます。
ここまでが、パターン設計の作成方法の解説です。
感光基板やトナー転写で回路を作る方法であれば、「1 Top」と「16 Bottom」のレイヤーをそれぞれ実寸大で印刷して転写することで基板を作ることが出来ます。
切削加工の場合は設計したパターンを元にNCデータの出力を行い、外部基板製造サービスに発注する場合はガーバーデータに出力する処理が必要です。
次回は、ガーバーデータの出力方法について解説します。






