
目次
実際に形にできる回路図を作る
今回は、Autodeskの電子回路設計CAD EAGLEを使った電子回路設計について解説していきます。
実際の電子回路として形にする電子回路の作図では、部品の指定のほか、電源の取り方や配線パターン設計などが求められ、計算や回路シミュレータで作る回路設計とは違ったノウハウが必要になります。
現在のEAGLEは、AutodeskのFusion360 ライセンスに統合されており、エレメカ協調設計機能としてFusion360内にも電子回路設計が行える機能が内蔵されています。
EAGLEのフリーライセンス版では、シート2枚、2層基板、80 cm2までの回路作成に対応しています。
EAGLEで回路を作る手順
EAGLEで回路を設計する手順は以下のような流れになります。
- プロジェクトを作る
- 部品のライブラリを手配(作成)する
- 回路図を作る
- 回路パターンを作る
- ガーバーデータを出力する
今回の記事では1と3について解説しています。2のライブラリについては下記の記事を参照してください。
※記事内では、EAGLE 9.6.2を使用しています。
プロジェクトを作る
EAGLEでの回路設計は、プロジェクト単位で行います。
回路設計には、基本となる回路図のほか、実際の電子回路パターンのデータや基板加工のためのガーバーデータ、各種部品ライブラリやデザインルールなど複数のファイルが必要です。
1つの製品や1つの回路に対して、各種データを収めるようプロジェクトを作成してその中に各ファイルを収納します。
プロジェクトの作成は、File – New – Project から行います。
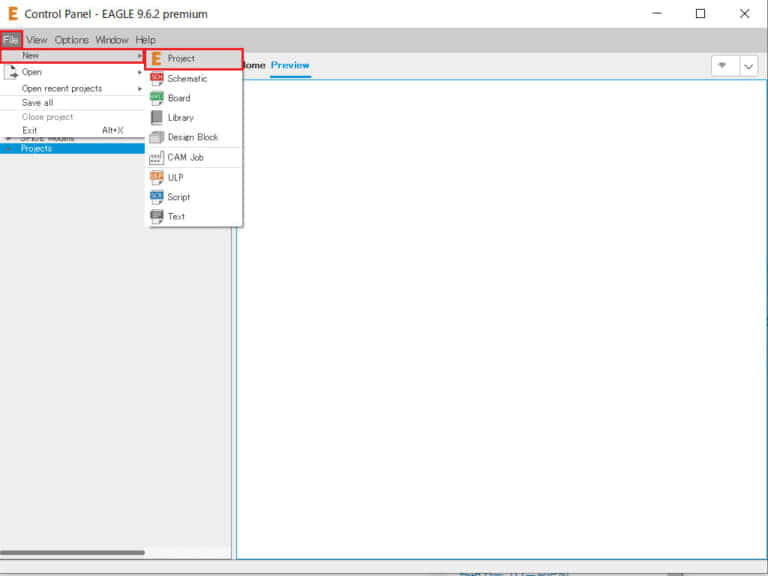
プロジェクトを作成するとProfectsタブ内に新しいプロジェクトが追加されるので、任意の名前に変更しましょう。
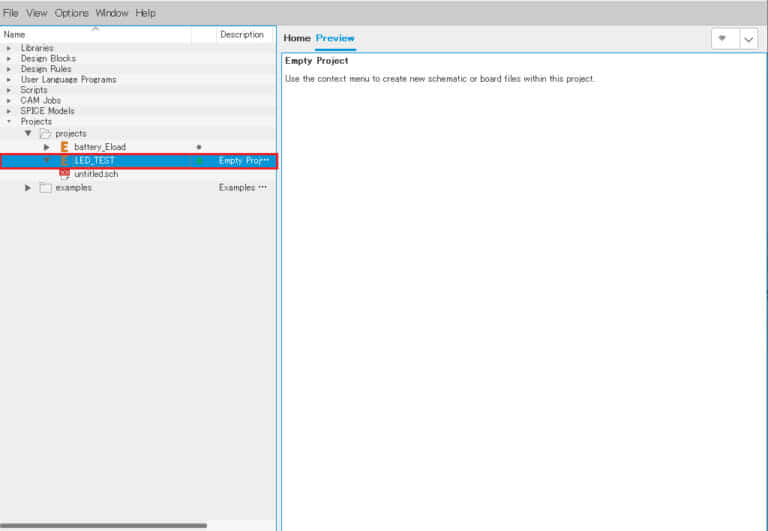
プロジェクトの名前が決まったら、プロジェクトを右クリックして New – Schematic を選択します。
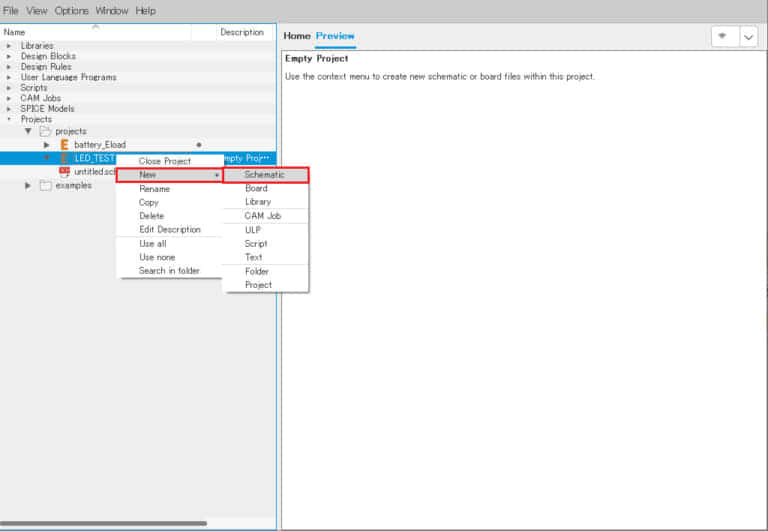
Schematicを選択すると、回路図を作成するためのウィンドウが立ち上がります。
使用するライブラリを選定する
EAGLEが標準搭載している部品ライブラリは、数が膨大で少し使いにくいので、最低限使用するだけのライブラリを選択しなおします。
Library – Open Library Manager を選択してライブラリマネージャーを開きます。
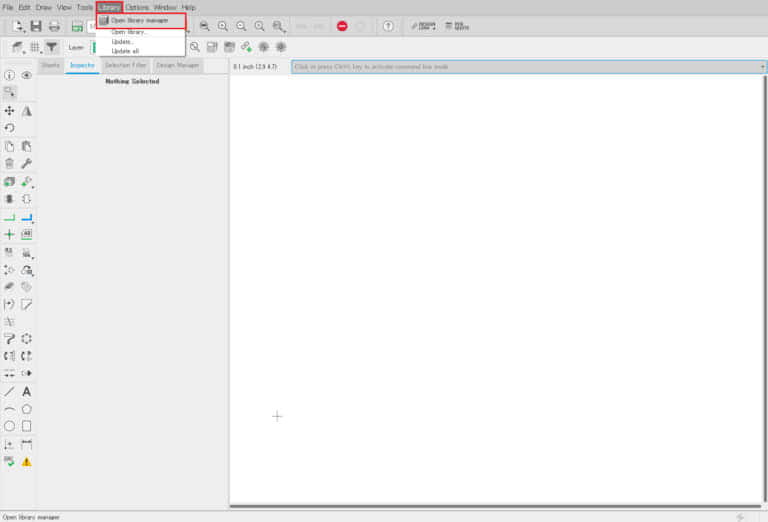
ライブラリマネージャーを開いたら、In Useタブを選択し、有効になっているライブラリを全て選択してRemoveボタンを押します。
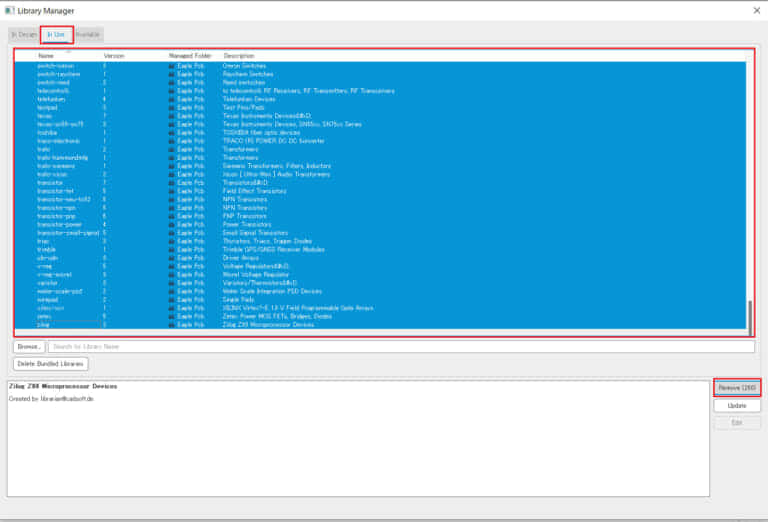
有効になっているライブラリを全て消したら、Availableタブを選択して新たにライブラリを適応しなおします。
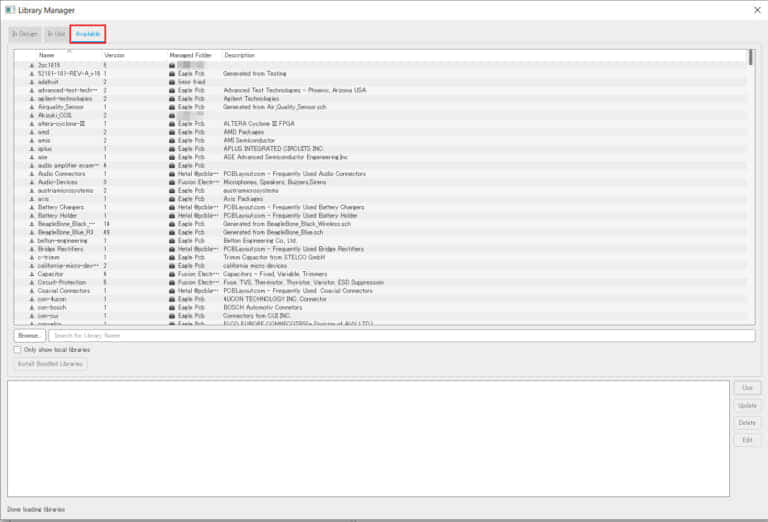
実際に使用する電子部品に合わせて各ライブラリを有効にしますが、今回は電子工作でもよく使う代表的な部品を納めたライブラリを以下に示します。
使用頻度の多いライブラリ
- diode
ダイオード - frames
回路図を書く時のフレーム。印刷やPDF出力時にあると便利 - ic-package
DIP形状のICパッケージやソケット - jumper
ピンヘッダやジャンパブリッジのシンボル - pinhead
ピンヘッダ。3Dモデルもあり種類はこちらの方が多い - rcl
抵抗・コンデンサ・コイルの基本部品 - supply1/supply2
電源やGNDのシンボル。形が異なるのでお好みで - switch
各種スイッチ類 - testpad
テストパターン - wirepad
汎用的に使える大きめの単体ランド。電源線の引き出しやちょっとした配線出しなどに
検索バーからそれぞれのライブラリ名を入力して表示させて、選択した後 Useボタンを押してライブラリを有効にしましょう。
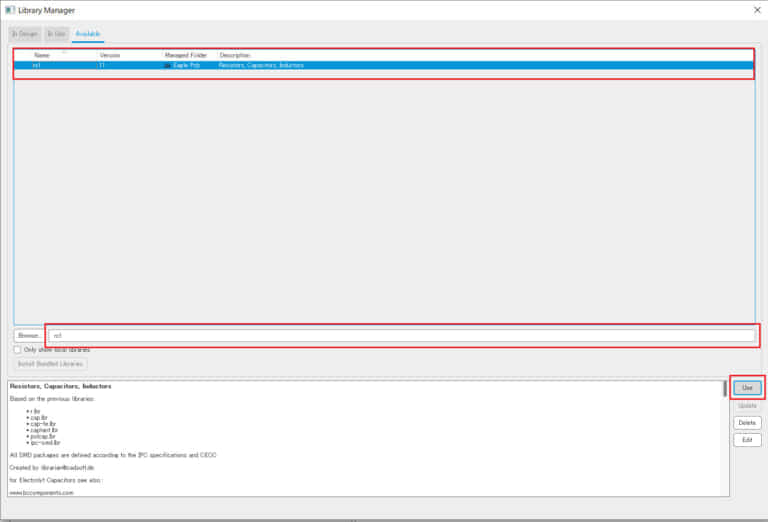
2SC1815などの電子工作でよく使うトランジスタは標準ライブラリ内には格納されておらず、同じ形状のTO-92トランジスタを選んでもピン順が異なるため、EAGLEの標準ライブラリそのままでは使用できません。
回路設計を行う時は、使用する電子部品に合わせて自作ライブラリ作成や外部のパーツライブラリを参照するのがおすすめです。
回路図エディタの操作
EAGLEの回路エディタの操作の基本は「ライブラリから部品を配置して配線する」です。
基本的な操作に回路図エディタやシミュレータと違いはありませんが、回路設計CADでは部品名の指定や配線太さの指定など、実際の回路製造で必要とするさまざまな情報の追記が必要です。
今回は基本的な部分だけを解説し、詳細な部分については別記事で解説を行います。
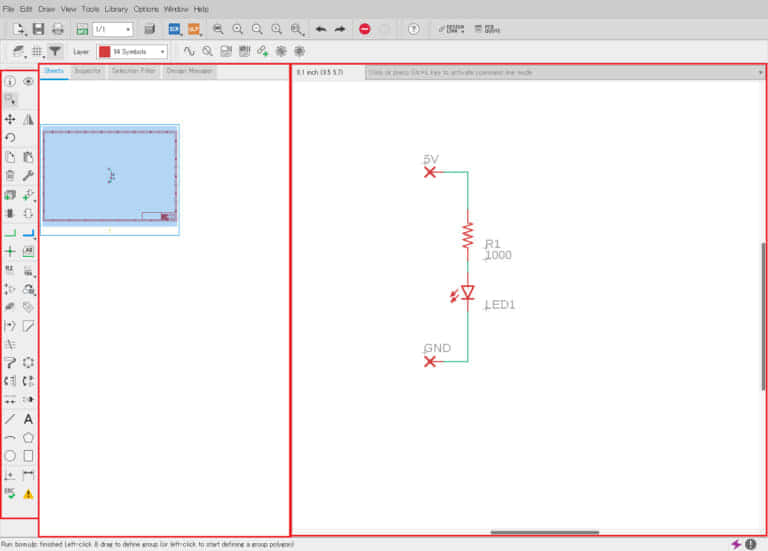
実際のEAGLEの回路図エディタ操作では、一番左のメニューで部品や配線の操作指定を行い、右側の画面で回路図の作図を行います。
下に、主要な操作メニューのアイコンを解説します。
| アイコン | 名称 | 説明 |
|---|---|---|
| Add Part | ライブラリから部品を配置する | |
| Net | 部品同士を配線する | |
| Move | 部品や配線等を移動する | |
| Rotate | 部品等を回転する | |
| Delete | 部品の削除(Group選択+Delキーで代用可) | |
 |
Name | 部品の名前を変更する |
| Value | 部品の値を入力する |
EAGLEでは、配置した部品は部品中央や文字列左下の”+”アイコンをクリックで選択できます。
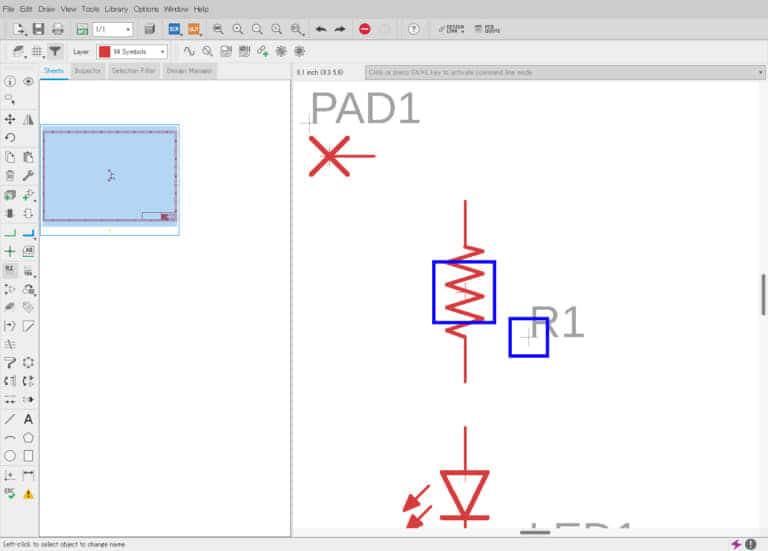
部品名の変更や値の入力、回転・反転を行うには、操作メニューを選んで、変更したい部分の”+”をクリックするのが基本的な操作です。
パーツの配置
それでは、部品の配置について解説していきましょう。
パーツの配置は左のメニューボタンから「Add Part」選んで、ADDウィンドウ内からライブラリを選択してパーツを選択します。
フレームの配置
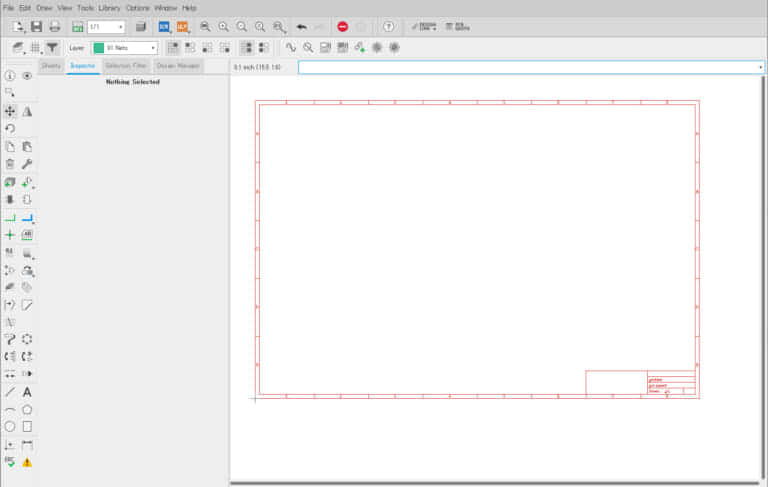
まず最初にフレームを配置しましょう。
EAGLEの回路図キャンパスは無限大の大きさを持つため、ライブラリからフレームを配置して回路図のサイズを指定する必要があります。
フレームが無くても回路設計上問題はありませんが、PDF化や紙への印刷、ほかの人に見せる時、図面として機械部品の図面と一緒に保管する時、回路図を分割する時など、フレームに納めておくと何かと便利です。
今回は、EAGLEのライブラリに標準付属しているframesライブラリ内のA3サイズのフレーム「A3L-LOC」を張り付けます。
抵抗とLEDを配置する
電子部品を配置していきます。今回は抵抗とLEDを1つずつ配置します。
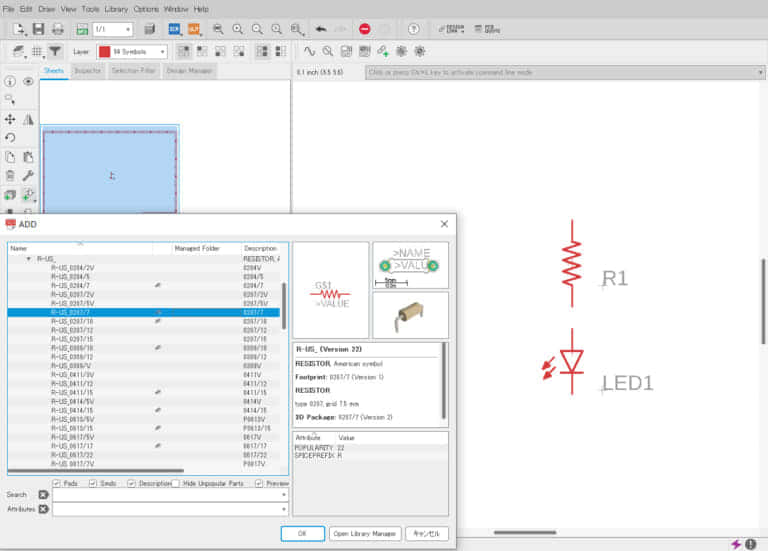
Add Partボタンを押して、部品を選択してOKボタンを押すと回路図エリア上にクリックで部品を配置できるようになります。
パーツライブラリ内にはさまざまな形状の部品が内包されています。抵抗1つとってもサイズ・実装方法・リード線の長さなど形状に応じて細かく分類分けされています。
今回の例では「rclライブラリ – R-US_0207/7」と「led – LED – LED5MM」を使用します。
実際に回路を作る時には、使用する部品の寸法や実装方法などを確認しながらパーツの配置を進めていきましょう。
ランドを配置する
実際に形にするための回路図では、全ての部品を明確に指定しなければなりません。もちろん、電源端子の取り方も例外ではなく、明確に部品を指定する必要があります。
今回の回路では、回路基板に電源線を直接半田付けして電源をとる構成を想定しているので、wirepadライブラリを使用して電源用のランドを配置します
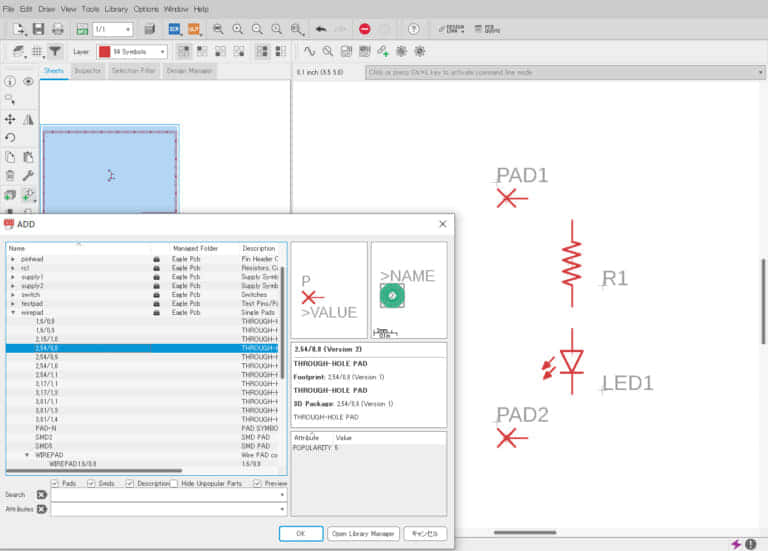
DCジャックやMicroUSB端子などで電源端子を取る場合は、対応する部品シンボルを内包するライブラリを有効にしましょう。一般的には、自分で作ることになります。
部品名を変更する
PAD1とPAD2が何を表すシンボルなのかわかりにくいので、部品名を変更します。
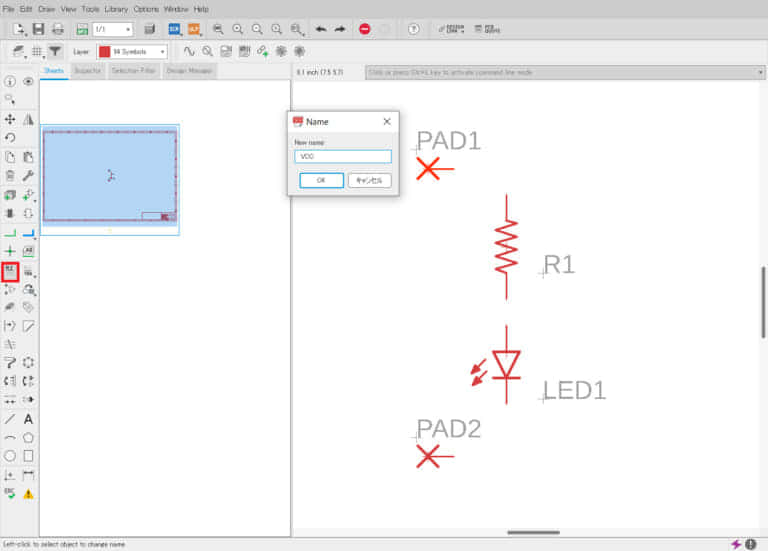
操作メニューの「Nameボタン」を選択して部品をクリックすれば部品名を変更するウィンドウが開きます。PAD1を5V、PAD2をGNDに変更しましょう。
値の入力
部品の抵抗値や部品名などを入力します。
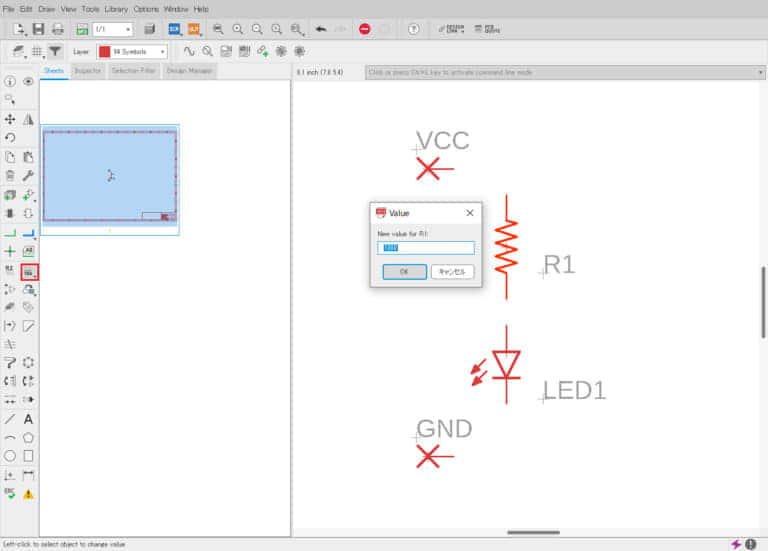
操作メニューの「Valueボタン」を選択し、部品をクリックして値を入力します。
抵抗などの受動部品にha値を入力し、半導体部品には品名を入力します。
部品を結線する
部品同士を繋げます。
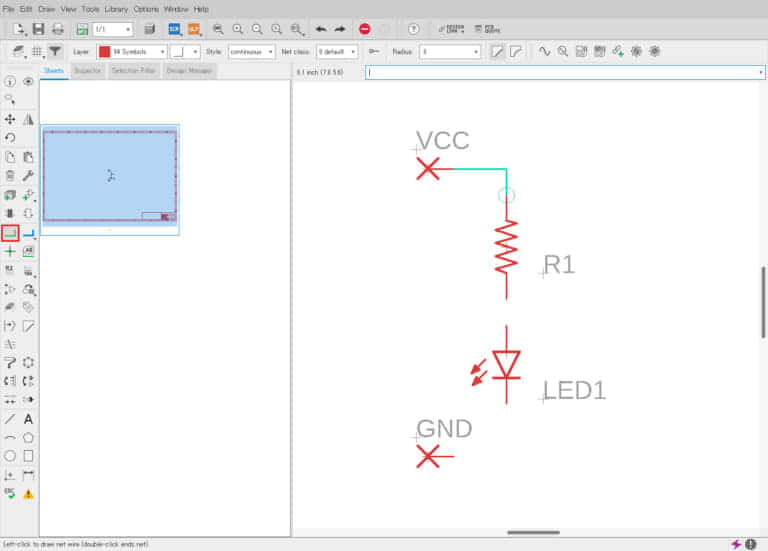
操作メニューの「Netボタン」を選択して、それぞれの部品の端と端をクリックして接続します。
配線を間違えてしまった場合は、操作メニューから「Deleteボタン」を選択してマウスでクリックすれば配線を削除できます。
Electrical Rule Check(以下 ERC)を実行する
一通り部品の配置と配線が完了したら、ERCを実行しましょう。
操作メニューの「ERCボタン」をクリックすると、結線ミスや値の入れ忘れなど簡単なミスをチェックしてくれます。
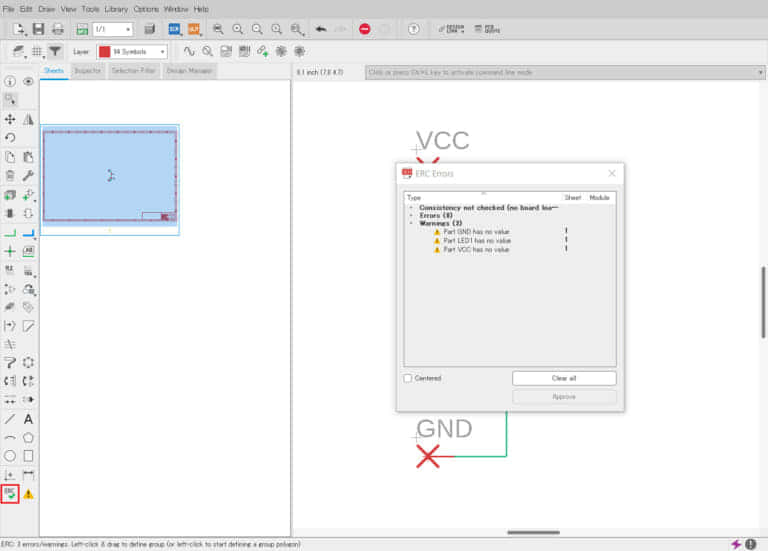
表示される警告の欄をクリックすると、どの部分でエラーになっているかハイライトで表示してくれます。
今回の例では、PADとLEDにValueの値を入力していないので「値が空白」の警告が出ています。この警告は回路設計上不要なので、無視します。
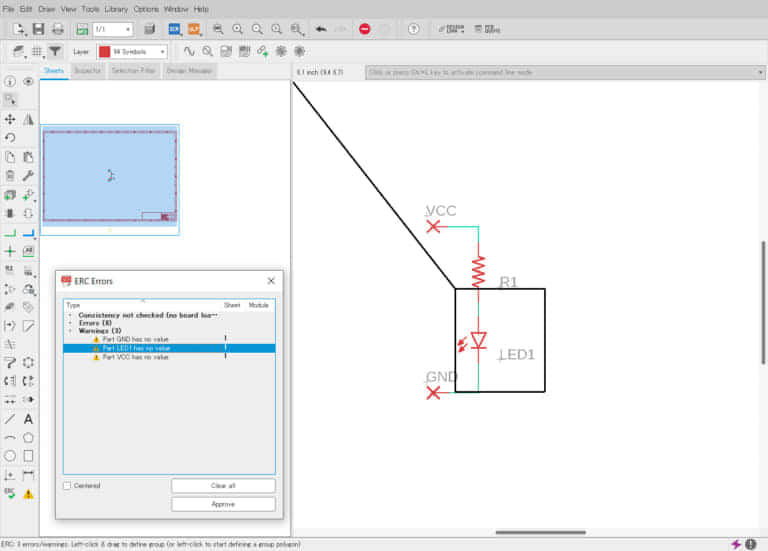
問題ない警告も多いので全て処理する必要はありませんが、回路図が完成したら一度ERCを実行してエラーを一通り確認し、問題ないことを確認してから次の工程に進むようにするのがおすすめです。
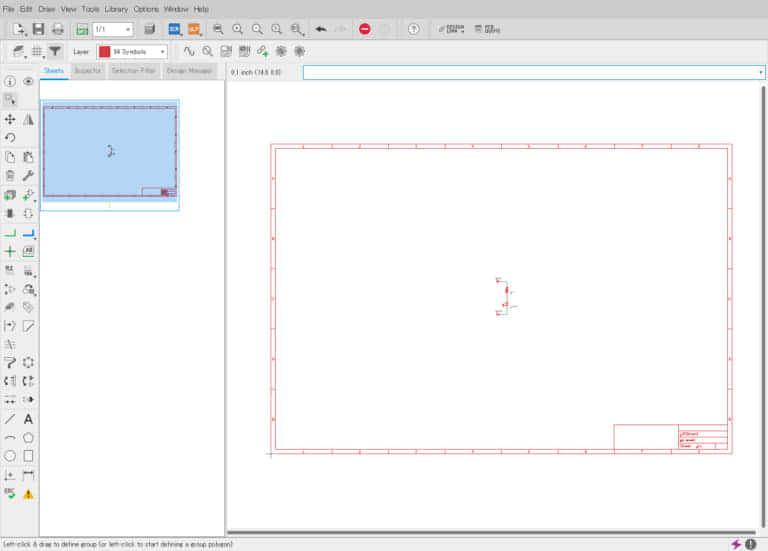
次回は、作成した回路図を元にパターン設計を行います。






