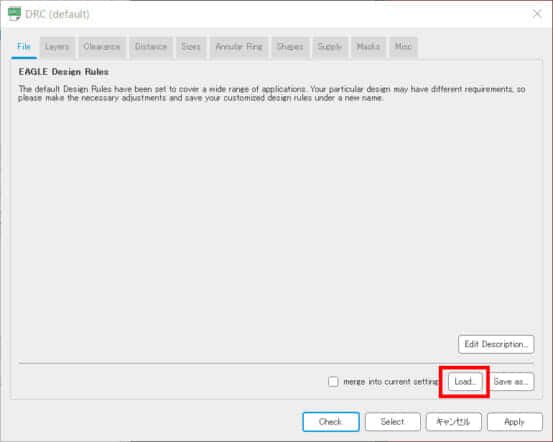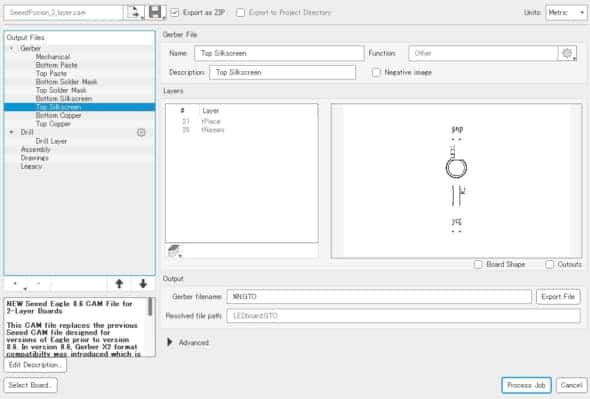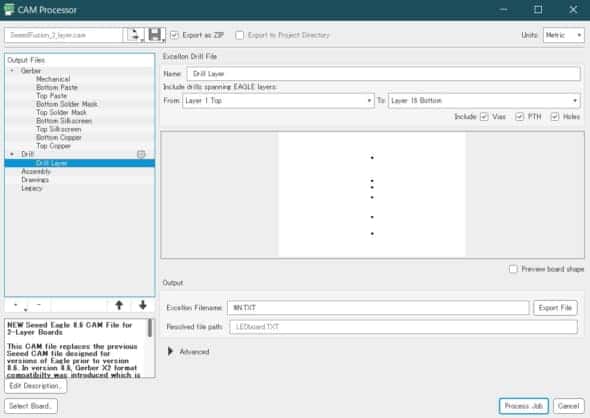目次
プリント基板を製作するためのデータを出力する
前回、回路図を元に電子回路の実物を作るパターン設計について解説しました。
回路パターンは、実際の回路を作るために必要となる図面のようなものです。パターン設計には回路図に含まれないパターンの這いまわしや容量などさまざまな点を考慮しながら進めなくてはいけません。
パターン設計が終われば電子回路基板の製造に入りたいところですが、実際に基板を作るためにはパターン設計図を元にガーバーデータと呼ばれる加工用のファイルを出力しなければいけません。
今回は、FusionPCBに基板を発注する手順を元にガーバーデータを出力します。
ガーバーデータとは?
ガーバーデータとは、電子回路基板の製造時に必要なファイルフォーマットです。
パターン設計図は配線の位置やランド穴などの位置を表す図面ですが、ガーバーデータにはプリント基板(配線パターンやソルダーマスク、シンボルマークなど)のイメージ、ドリルやルーター加工のデータなどが格納するデータです。ガーバーデータはプリント基板の設計工程から製造工程へデータを受け渡す業界標準のファイルフォーマットとして使われます。。
PCB製造サービスや基板をNCフライスで加工する際には、ガーバーデータを中間フォーマットとして実際の加工データを生成します。
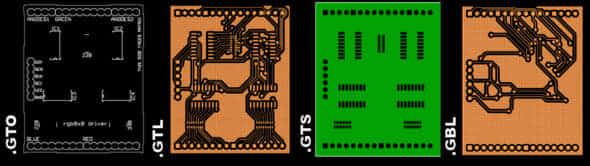
PCB製造サービスやNCフライスによる加工は、製造する機械の能力や精度によって実際に加工できる形状が異なります。そのため、ガーバーデータを出力する前にルール確認が必要です。
EAGLEで回路を作る手順
EAGLEを使った回路設計は以下手順で進めます。
- プロジェクトを作る
- 部品のライブラリを手配(作成)する
- 回路図を作る
- 回路パターンを作る
- ガーバーデータを出力する
今回の記事では、5のガーバーデータ出力について解説します。
※記事内では、EAGLE 9.6.2を使用しています。
ガーバーデータを出力する方法
ガーバーデータは、プリント基板を製造する業者ごとにプロファイルを切り替えて出力するのが一般的です。これは先述した通り、PCB製造サービスやNCフライスによる加工は製造する機械によって必要なフォーマットが異なるためです。
今回はEagle内に標準プロファイルが存在するFusionPCB向けのガーバーデータ出力を元に解説します。
ガーバーデータ出力前にデザインルールチェック
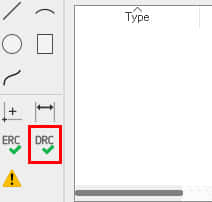
ガーバーデータを出力する前に、DRC (Design Rule Check)を実行します。FusionPCBの場合、下記URLからDRCデザインファイルをインポートしてからDRCを実行しましょう。
DRCはパターン同士の干渉や配線太さのチェックや隙間・余白の余裕度等を機械的に判別する機能です。プリント基板製造業者は図面通りの基板製造を行うため、歩留まりに影響するような図面指示があったとしてもそのまま製造されてしまいます。
確実に動作する基板を作るのであれば、事前にDRCを実行し、製造工程上問題ない図面であることを確認してから発注しましょう。
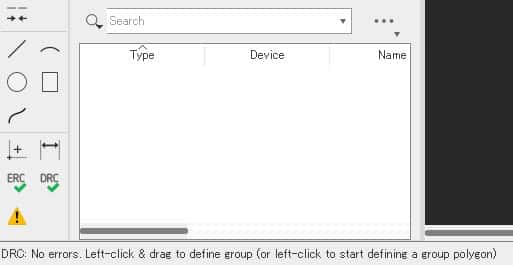
このデザインルールチェックはパターンだけではなく部品ライブラリも対象です。部品内部で干渉が発生した場合、部品ライブラリ上での修正を行います。
ガーバーデータを出力して完了
ここまで完了したら、あとはガーバーデータを出力して発注するだけです。
メインメニュー上の[CAM Processor]を選択し、FusionPCBのプロファイルを選んで[Process Job]ボタンを押せば一連のガーバーデータが出力されます。
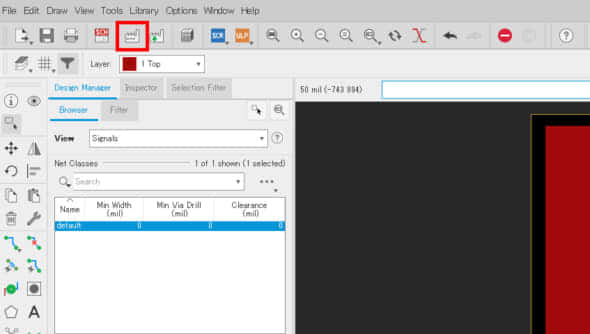
ガーバーデータの出力前に、プロファイルを選択します。FusionPCBはSeed Fusionとしてプロファイルが標準提供されているため、そこから回路層数に応じたプロファイルを選択します。
電子工作で使用する1-2層の基板の場合「SeeedFusion_2_layer.cam」を選択します。
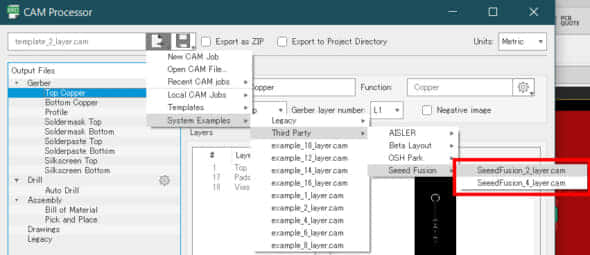
左メニューのOutput Files内のGerberデータを確認すると、レイヤー毎に出力されるファイルの中身を確認できます。
最後に[Process Job]ボタンを押してガーバーデータを出力しましょう。
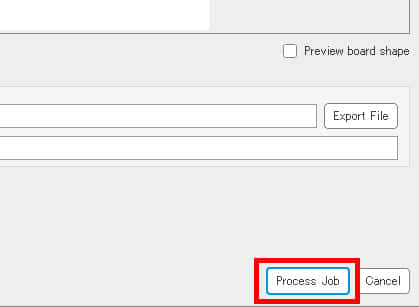
zip形式のファイルが出力されたら、zip圧縮された状態そのままでFusionPCBに投げてみましょう。作成したガーバーデータを元にした加工プレビュー画面が表示されます
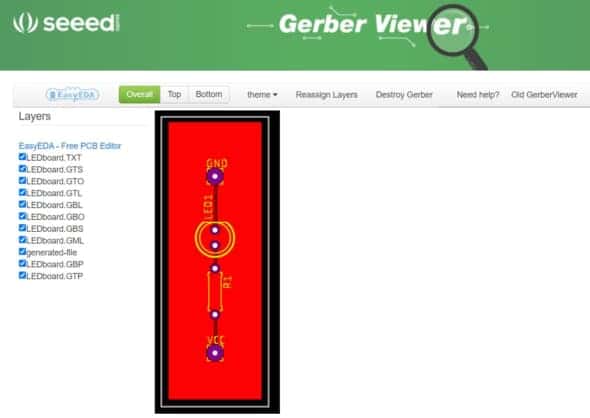
CADを使えば市販品にも負けないプリント基板が作れる
本記事では、解説にはEagle標準プロファイルが提供されているSeeed FusionPCBを使用していますが、P板.comの他プリント基板サービスを使用する場合は、個別にプロファイルを使用すれば対応できます。
今回、回路設計CADを使ったプリント基板設計の一連の流れを解説しました。プリント基板の図面を作る作業自体は意外と簡単なので、部品のライブラリがあればユニバーサル基板を使わずにプリント基板を発注してしまうのも1つの手だと思います。
最近のプリント基板製造サービスは、10枚当たり1,000程度なので、国際便送料等を考慮して1度に複数種類の基板を大量に発注すればコストや時間の短縮に繋げられます。
回路設計CADを電子工作で始めたばかりの方の場合、最も時間を要する作業は電子部品ライブラリ作成になるでしょう。よく使う電子部品や気になる部品を見つけたら、早いうちにライブラリ化してしまうのがオススメです。
Eagleは競合のKiCADと異なり、部品ライブラリ内の結びつきが強い仕様になっているため、設計途中で部品ライブラリに変更を加えると同期ズレを起こしやすい印象があります。理想的には、回路設計に入る前に部品選定とライブラリの作成を終わらせてしまうのが無難です。
次回からは、Eagleの機能面にフォーカスを当てた解説記事を紹介します。