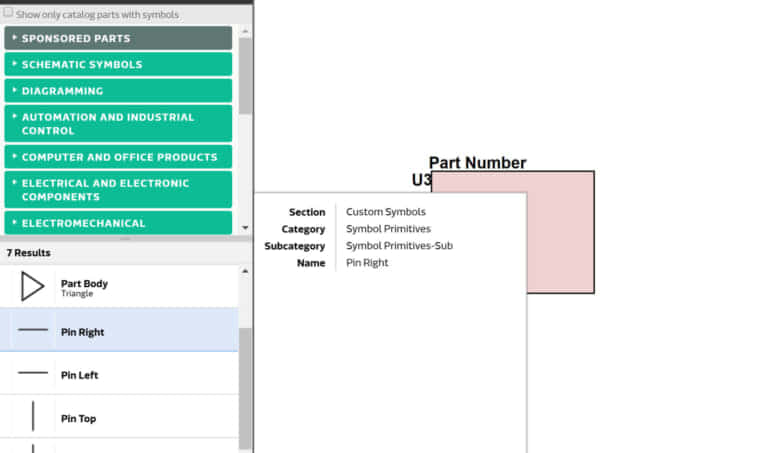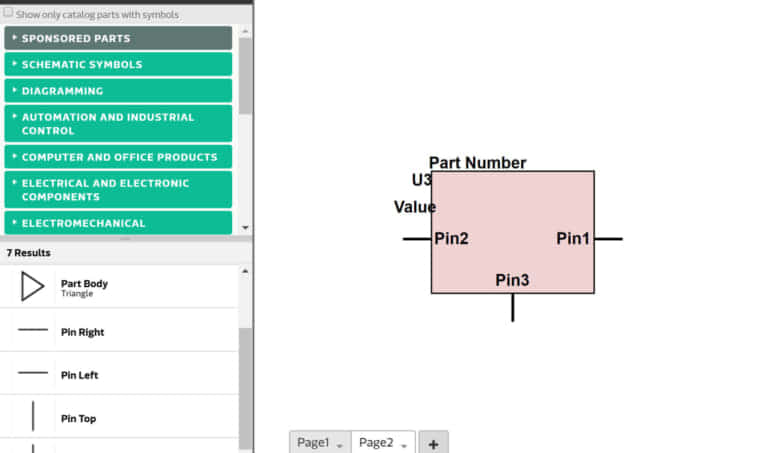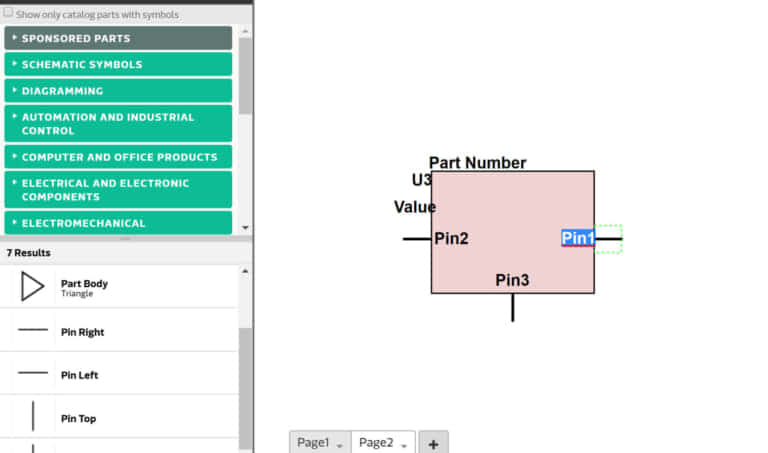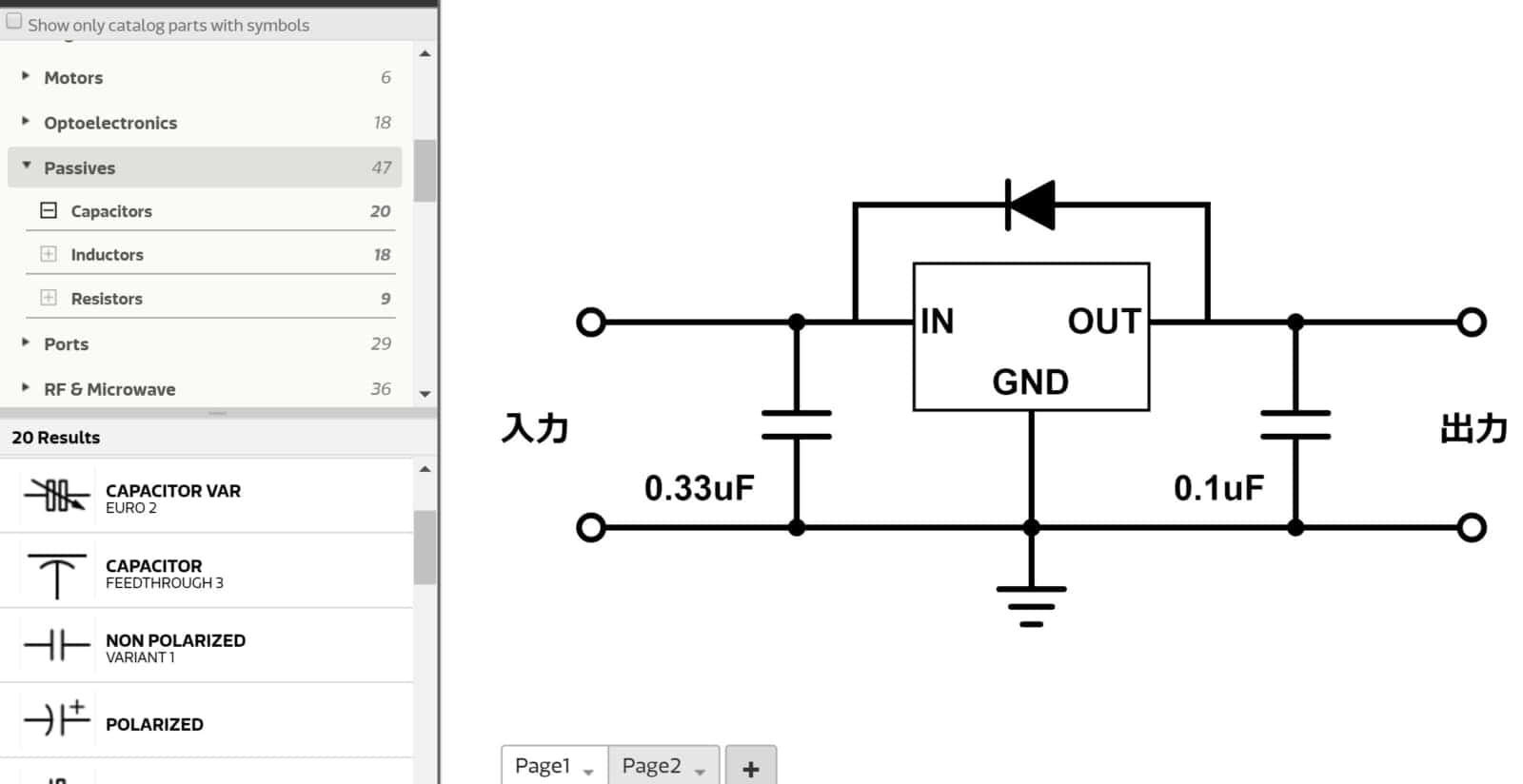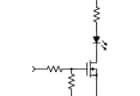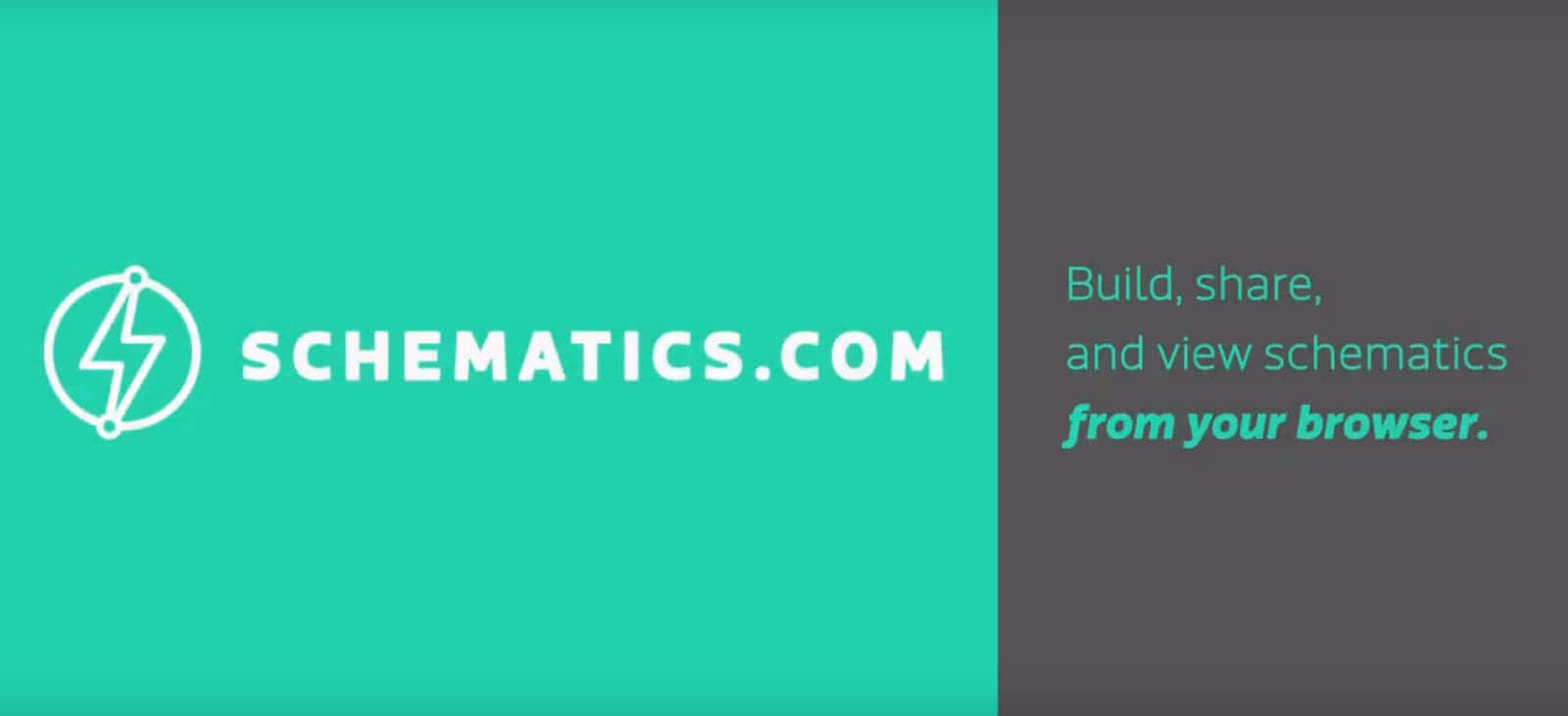
回路図を書く時にはどのようなエディタを使うでしょうか。回路図エディタには回路図だけを書くエディタソフトや、EDAを搭載した回路設計CAD、解析を行うSPICE系のシミュレーションソフトなど様々な種類があります。
今回紹介するのは、Webの記事やクラウドベースのフリー回路図エディタ『schematics.com』です。
目次
手軽に使えるフリーのクラウド回路図エディタ
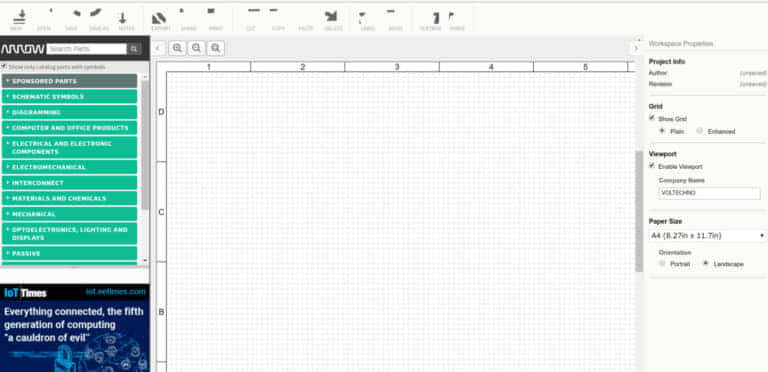
schematics.comはクラウド上で動作するフリーの回路図エディタです。クラウドベースってだけでかなり楽に使えるエディタです。ブラウザベースなのでソフトのインストールなどは不要ですし、作成したデータの持ち運びも不要です。
CAD系の回路図エディタなどでは、部品や配線、ポートなどが色分けされていて、コードエディタで言うところのシンタックスハイライトライクな設計上の見やすさはあるんですが、回路図として資料に乗せたりモノクロ印刷などを考慮すると線が細くて見えにくかったりするわけです。
結局、資料として回路図を公開する際には見やすさを重視してベクター形式エディタのVisioやInkscapeなどを使って回路図を書き直してしまったりするわけです。
schematics.comはシンボルが多くて便利
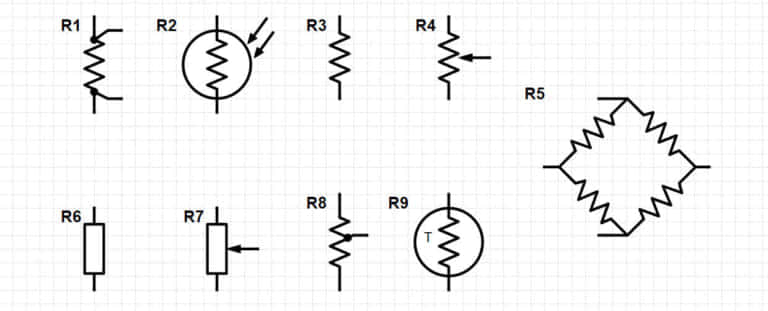
schematics.comで便利なのが電子部品のシンボルが豊富な点です。CAD系の回路図エディタやシミュレータだと部品の記号のシンボルよりもPADパターンや部品特性の方が重要なので、シンボルの扱いは結構雑だったりします。
部品固有のシンボルがどうしても必要な場合はライブラリから独自に作るしかないんですが、schematics.comでは初めから豊富なシンボルが用意されていて、新しく部品を作成する必要がないほどです。
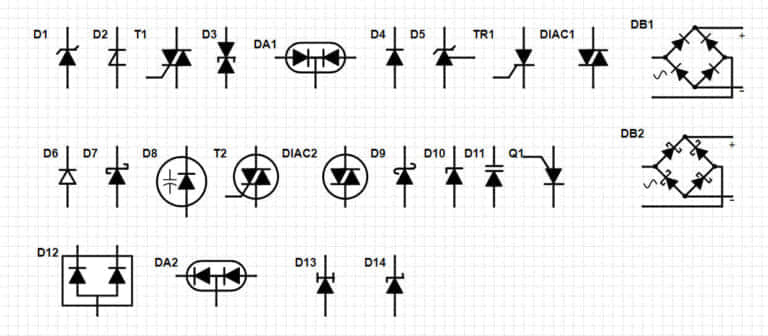
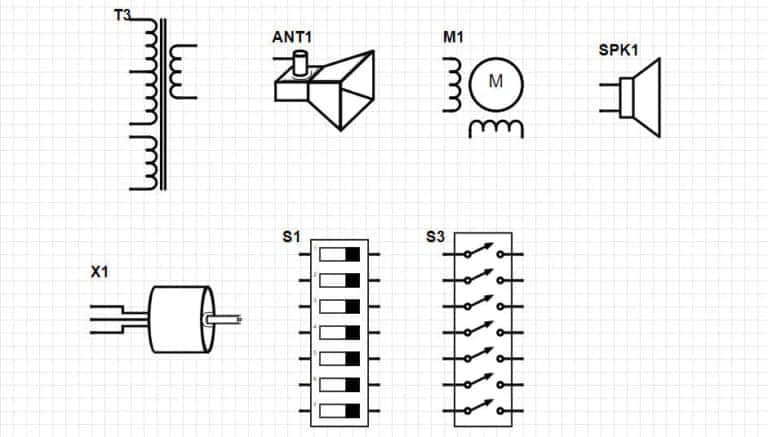
schematics.comの基本的な使い方
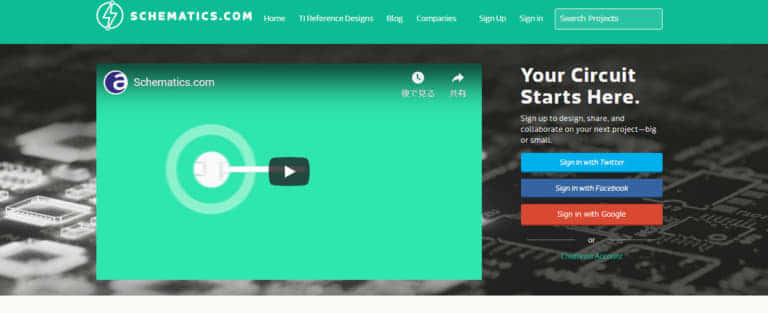
schematics.comはブラウザ上で動く回路図エディタなので、ソフトのダウンロードやインストールは不要です。登録にはschematics.comのアカウントを作成するか、Twitter、Facebook、GoogleのSNSアカウントとの連携を行います。
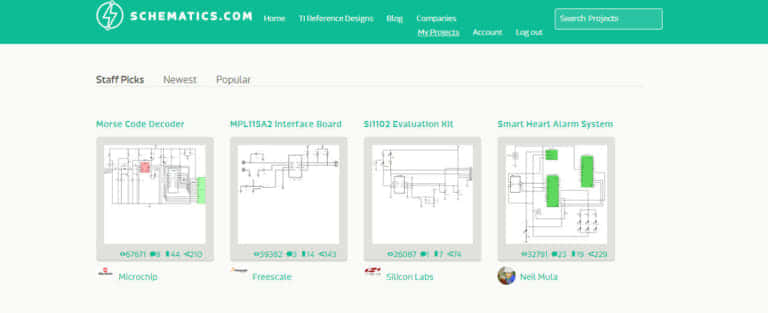
サインイン後は、上部メニューのMy Project にアクセスして少し下にスクロールするとCreate Projectがあるので、回路図のエディタ画面に移る事ができます。
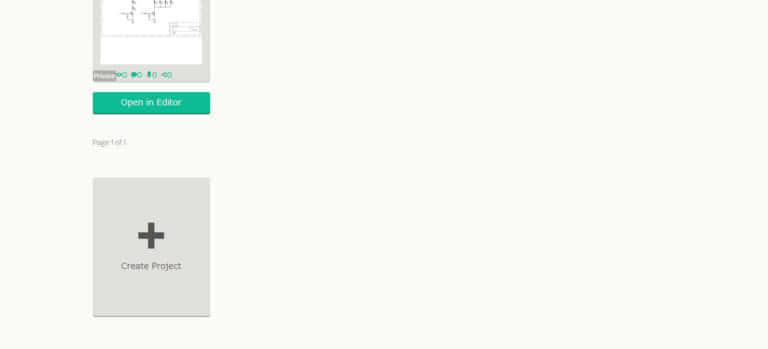
ブラウザの一部バージョンや高解像度環境の場合では、一部の画面表示が異常になる事があるようです。正常に表示されなかった場合は何度か更新を行うと正常に表示されるようになります。
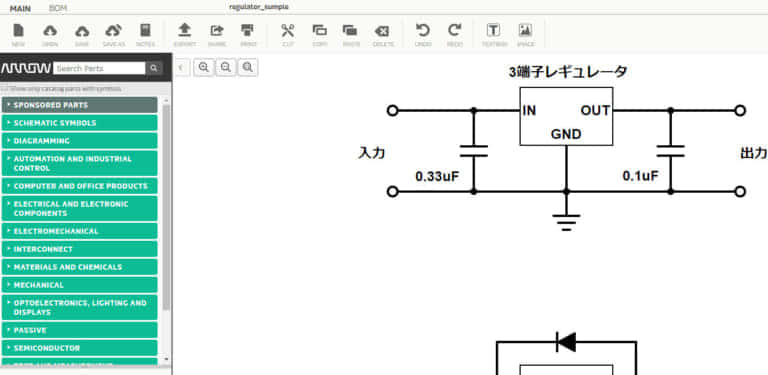
エディタ画面ではShow Only Catalog Parts with Symbolsのチェックを外して、カタログのパーツがないシンボル部品を表示させます。
パーツの配置は、左のリストからドラッグでエディタにコピーします。パーツの回転はドラッグ中に「R」、反転は「H」キーがそれぞれ対応します。
配線はパーツの端子間同士のみに対応しており、配線単体の配置や片方が浮いている状態の配線は出来ません。
Custom Partsで多ピンICにも対応
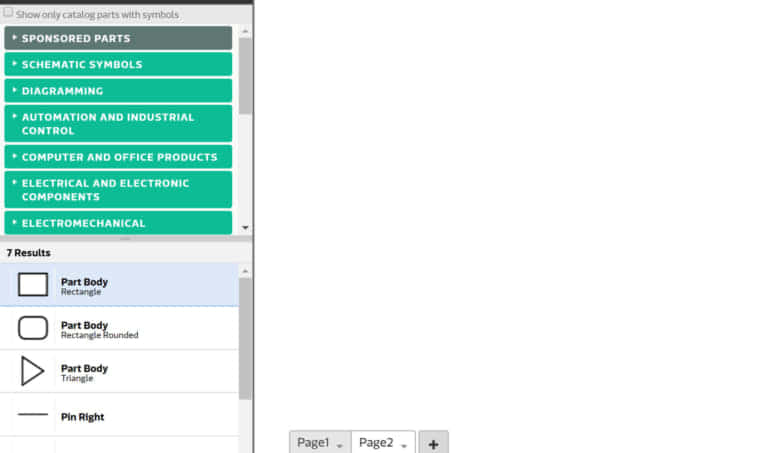
レギュレータやマイコンなどの多ピンICの場合は「CUSTOM SYMBOLS」から自分でパーツを作成します。CUSTOMとは書いてありますが、難しい点はなく形状とピンを配置するだけで簡単に配置することができます。