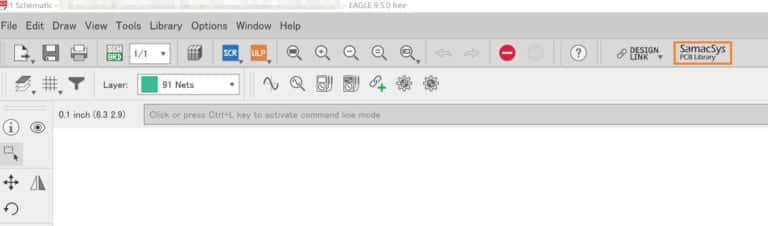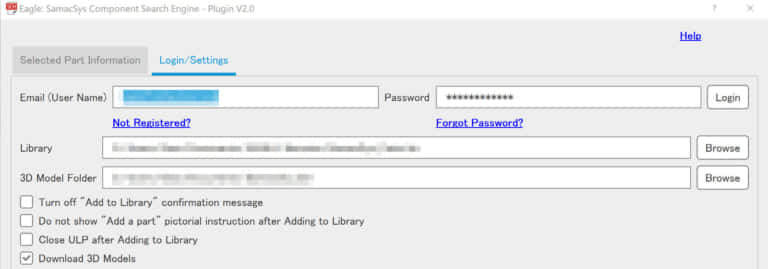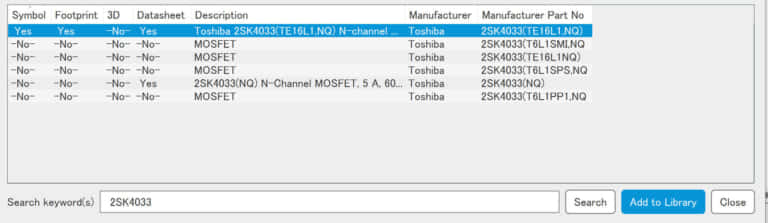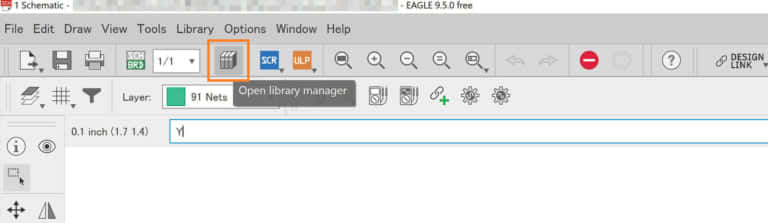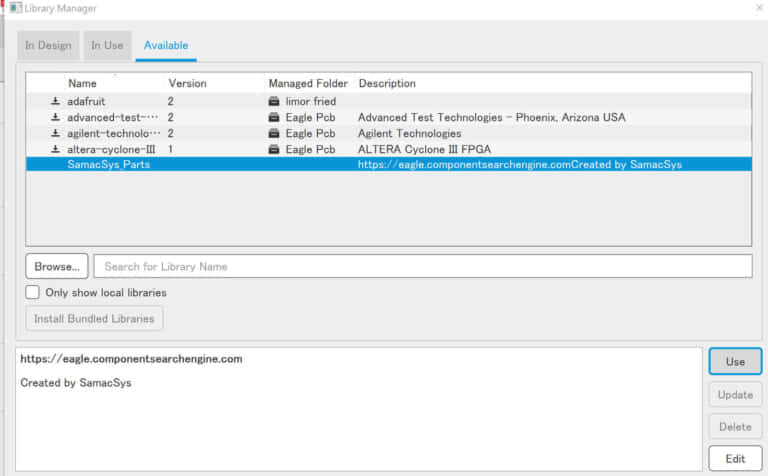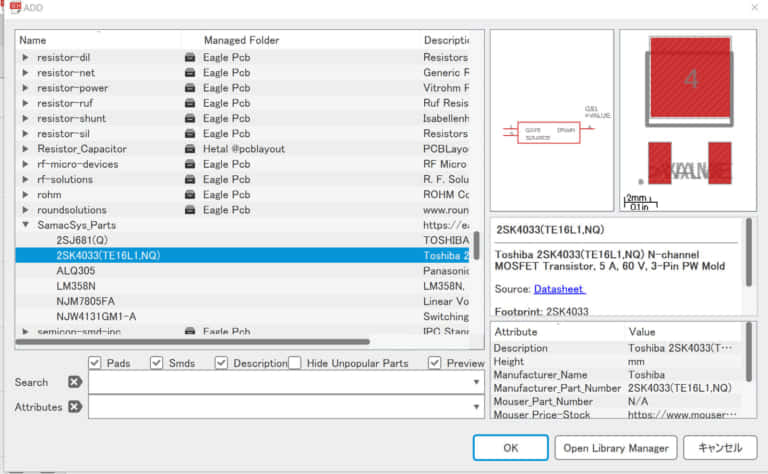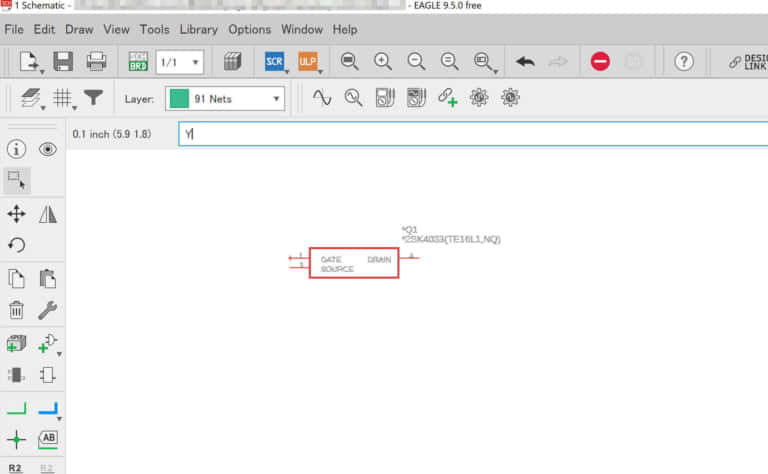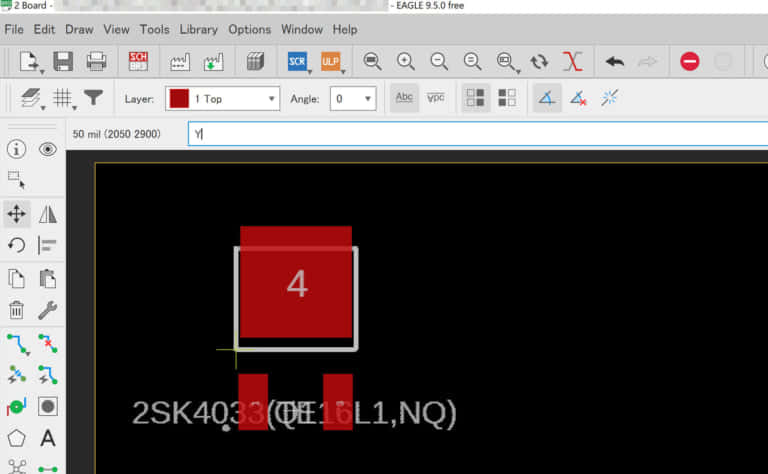目次
ワンクリックでパーツライブラリを入手できるPCB Part Library

プリント基板を設計する時、新たに使用する電子部品がEDAの標準ライブラリに搭載されている事はほとんどありません。そのため、新しい電子部品を採用する時には電子部品のデータシートや寸法図を参照してライブラリ作成を行う必要があります。
数点のライブラリ作成であればさほど時間もかかりませんが、数十個ものライブラリ作成や独特な形状の電子部品を作る場合には非常に手間のかかる作業となります。
そこで活用されるのが、SamacSysが提供するフリーの電子部品CADライブラリ提供サービス”PCB Part Library”です。
“PCB Part Library”は各種電子部品のCADデータが参照できるようになっており、EDAのライブラリにインポートする事で部品ライブラリ作成の手間を無くす事ができます。

AUTODESK EAGLEでPartLibraryを使用する方法

今回はAUTODESKのプリント基板設計CAD “EAGLE” でPCB Part Libraryを使用する方法について解説します。PCB Part Libraryを使用するにはユーザー登録が必要となりますが、本記事ではこの部分を省略します。
また、EAGLEでPCB Part Libraryを使用するには2通りの方法があり、EAGLEプラグインのEAGLE library pluginを使用する方法とLibraryLorderを使用する方法がありますが、本記事ではEAGLE library pluginを使用する方法について解説します。
※本記事はAutodesk EAGLE Windows版 Ver,9.5の情報となります。
プラグインのインストール
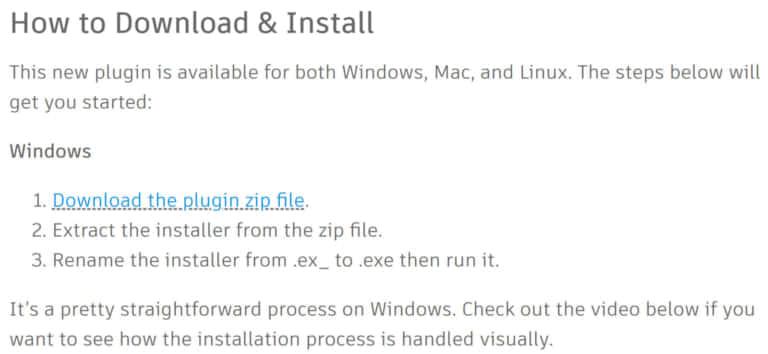
プラグインダウンロードリンク→ Download the plugin zip file.
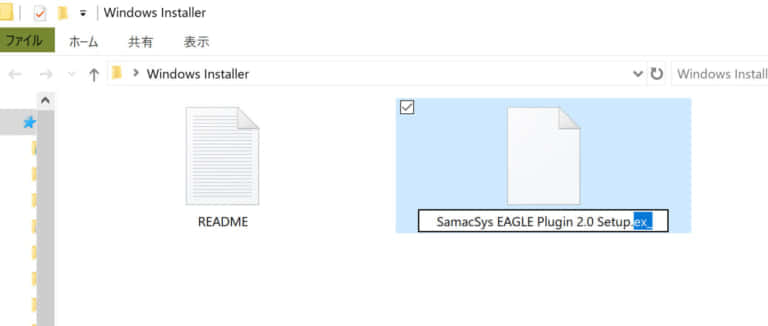
EAGLEへライブラリインポート