
目次
Fusion360のアップデートでメッシュの変換が容易に
Fusion360は2021年7月のアップデートでメッシュモードに関する機能が大幅に追加されました。この機能の中では3Dプリンタの中間形式として使われるSTLデータをFusion360上で編集できるメッシュ変換の機能が強化されています。
今までの機能でもSTLからソリッドモデルへ変換できないことも無かったのですが、実際にCADデータとして運用しようとすると難点も多く中々手を出し難い機能だったため、Fusion360はリバースエンジニアリング用途においても強力な機能を搭載するようになりました。
今回は、3Dプリンタで造形できる3Dモデルを配布するWebフォーラム makerBot Thingiverseで公開しているマキタバッテリーのレプリカデータ「Replica for Makita mini battery 18650 18V」の配布STLデータをソリッドモデルに変換する手順を例に解説します。
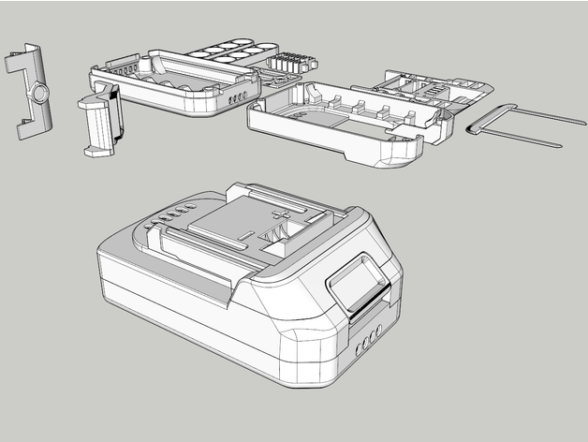
引用:Replica for Makita mini battery 18650 18V
STLを挿入する
キャンパスへのSTLデータ挿入は、「挿入- メッシュを挿入」から行います。STLのほかOBJ・3MFにも対応します。
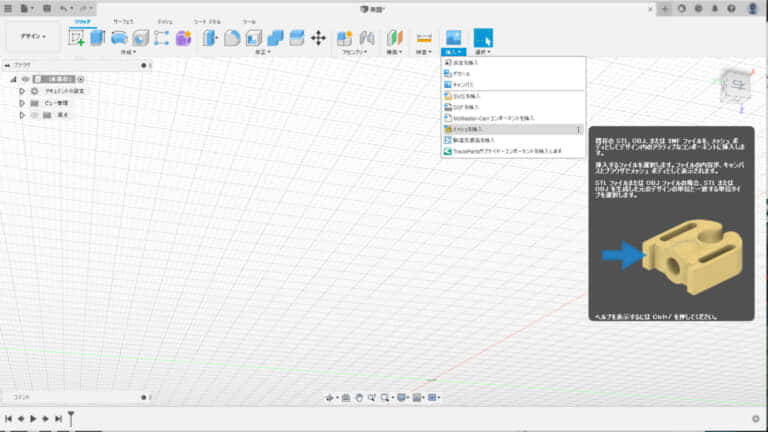
配置する位置を決めるとキャンパスにメッシュモデルとして表示されます。
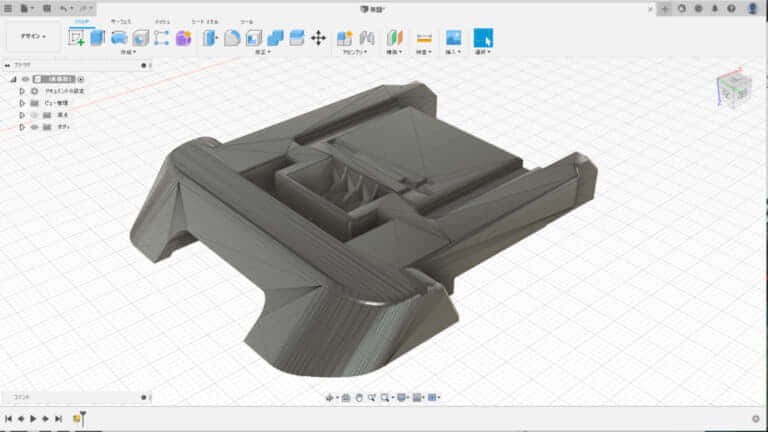
作業を進める前に、挿入したSTLデータに問題が無いか確認しましょう。「表示スタイル – エッジのみを表示したワイヤフレーム」を選択して外観を見やすくします。
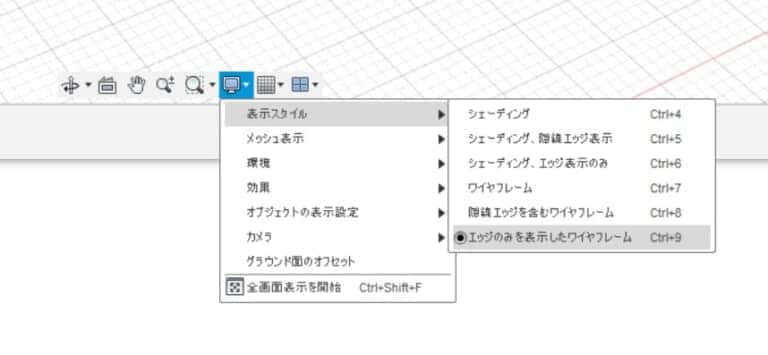
ワイヤフレームで表示した時に、明らかに変な場所にアウトラインがあると後々の作業で障害になるので、修正ツールを使って早いうちに修正しておきましょう。
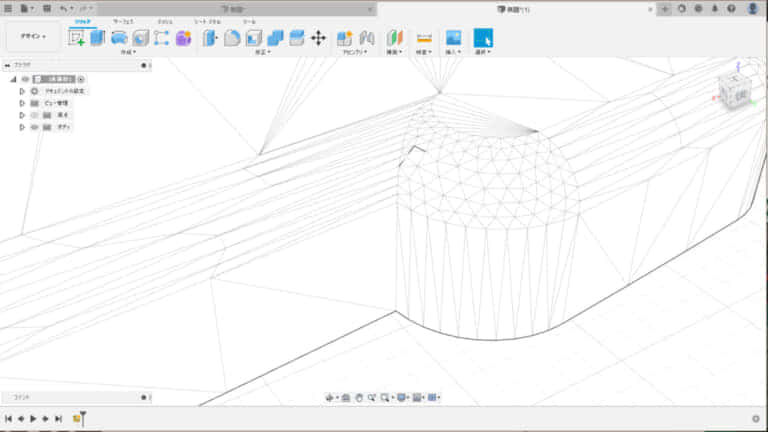
ちなみにSTLデータ読み込み時の時点でメッシュに異常があると読み込み直後から警告が出るので、これも早めに処理します。
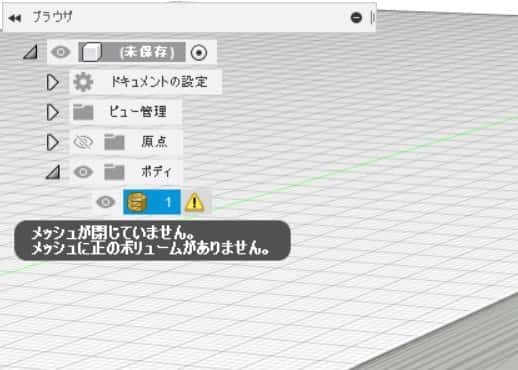
面をグループ化する
STL変換の肝こそ「面のグループ化」です。
多くのSTL形式データは三角形の集合体で立体形状を作っているため、そのままソリッドデータ化すると面が多くなりすぎてCADエディタで操作するには適していません。三角形形状をいくつかのグループに統合することでソリッドデータを生成を容易にします。
グループ化の作業を行う前に、ビュー設定の「メッシュ表示」を有効にしておきます。
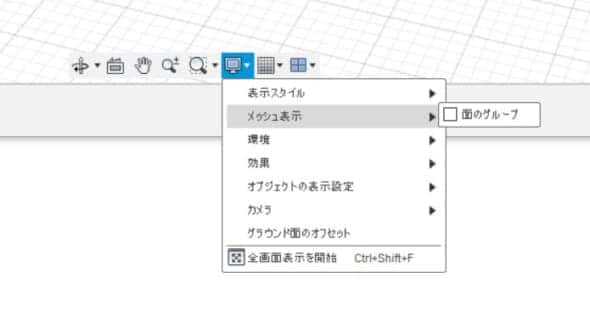
メッシュタブの「準備 – 面のグループを生成」を起動して対象ボディを選んで実行します。タイプは「性格」でそれ以外のパラメータは標準のままOKボタンを押します。

処理に時間がかかりますが完了すると面ごとに色分けされた状態になります。ソリッド化する際にはこの色分けされた面に応じて処理が行われます。
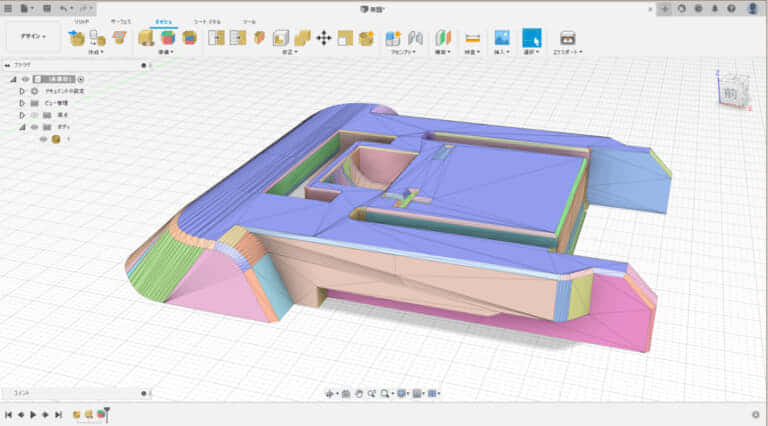
一見すると面の形状に応じて綺麗にグループ化されていますが、曲面の形状によっては不適切な状態でグループ化が行われている場合もあるので、これを手動で修正します。
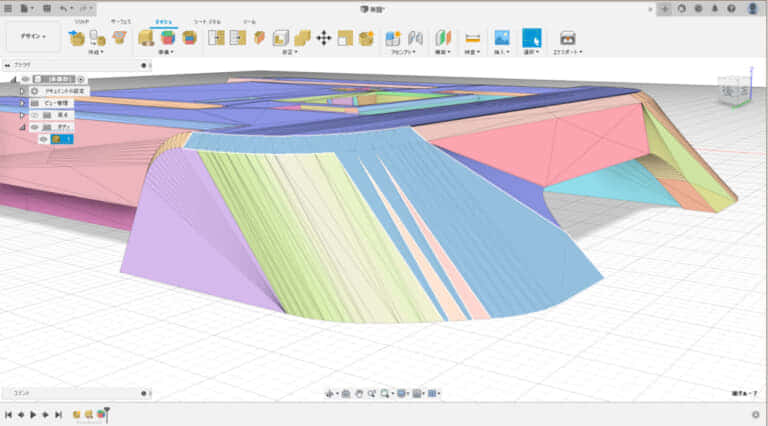
不適切なグループを選択して再度「面のグループを生成」を行います。
手動で設定を行う場合は、タイプを「光束」に変更して角度のしきい値を「1.0deg」に変更します。プレビューボックスにチェックを入れて、適切に分割されるようにサイズを調整します。
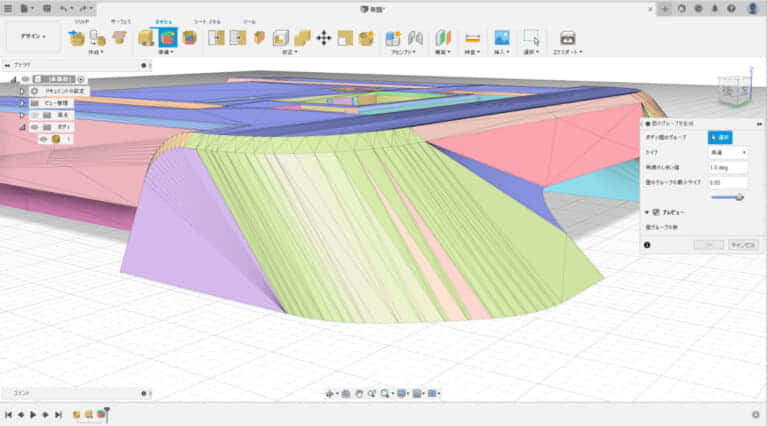
適切に再分割が行われると、選択していた面の色が全て変わります。
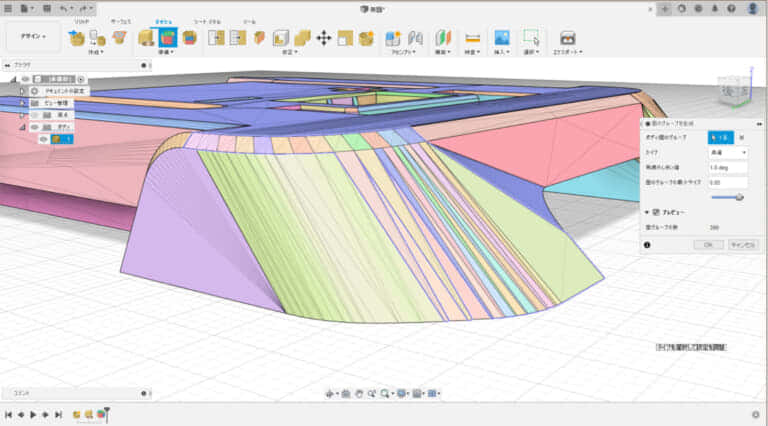
今度は手動で面をグループ化します。「面のグループを結合」を起動して、個別に面をクリックしてグループ化を進めていきます。
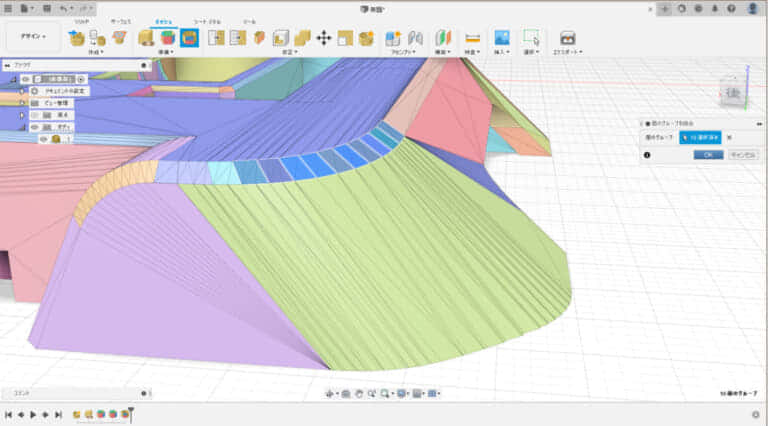
1つの場所が完了しても、ほかの場所でも誤りを探して面のグループ修正を進めて行きましょう。同じような形状・似たような場所は判定誤りが起こりやすいので、1カ所見つけたら似たような場所も確認します。

これも先程と同じように修正します。
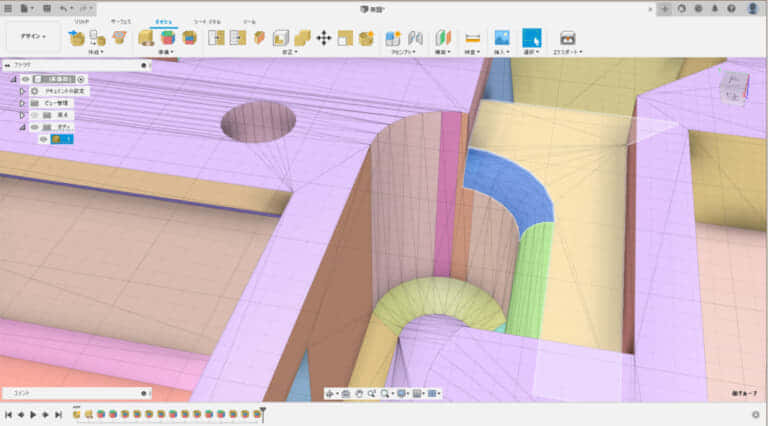
局面だけではなく、平面も場所によっては判定誤りが発生するので見逃さないようにしましょう。
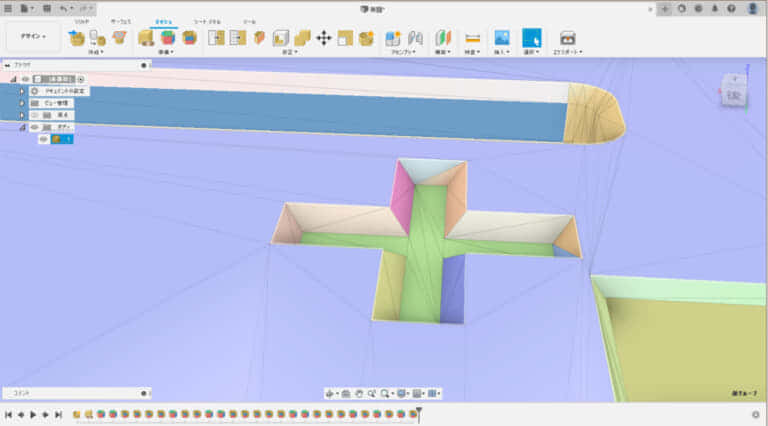
断面解析なども使って、入り組んだ内部の場所の面グループも確認します。
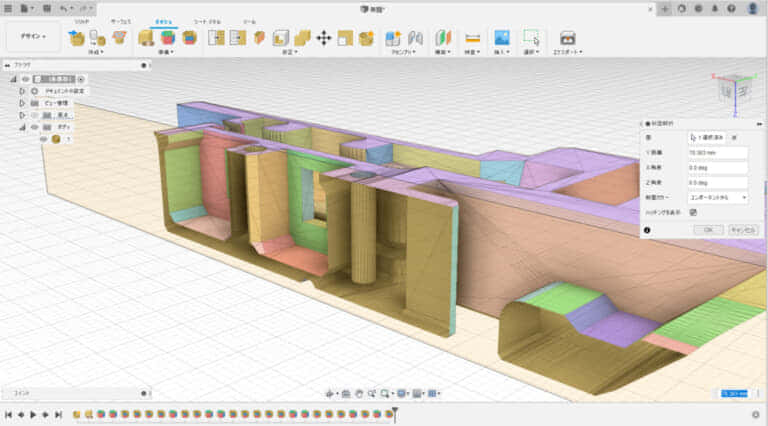
一通りの面グループ化が完了したら変換を始めます。「修正 – メッシュを変換」を起動します。
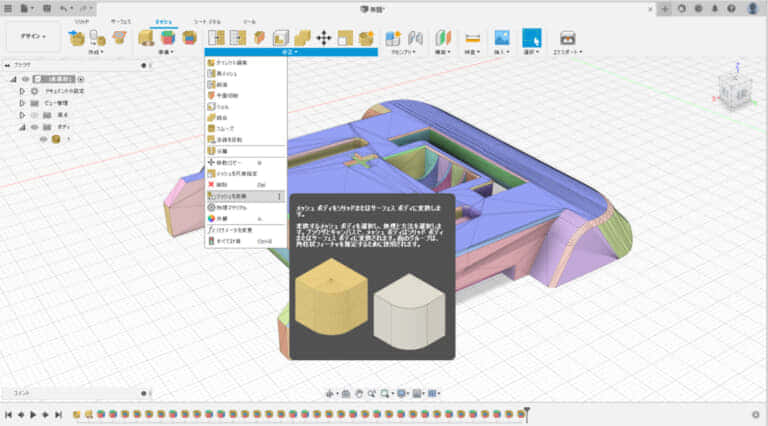
グループ化したボディを選択して、方法で「角柱状」を選択してOKボタンを押します。角柱状はAutodeskのサブスクリプションに加入しているアカウントでないと使用できないので注意しましょう。

形状やグループ化に無理が無ければ、数分でメッシュデータをソリッドモデルに変換できます。
ただし、ほとんどのケースでトラブルが発生するため、次の項目で修正方法について解説します。
穴が開いてしまったらメッシュを再生成する
角が多く三角形が集中しているデータにおいては、変換時に面の欠落が発生する場合があります。その場合変換されたデータはソリッドモデルではなくサーフェスモデルになります。
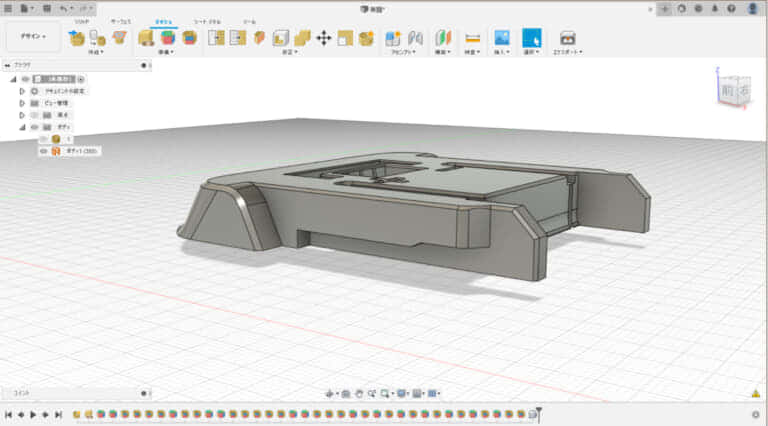
先程変換したモデルも、面の欠落が発生したためサーフェスモデル化してしまいました。
このままサーフェスモードのエディタで面を塞いでソリッド化することも可能ですが、形状次第では対応が難しい場合もあるためメッシュデータを修正して再変換を行います。
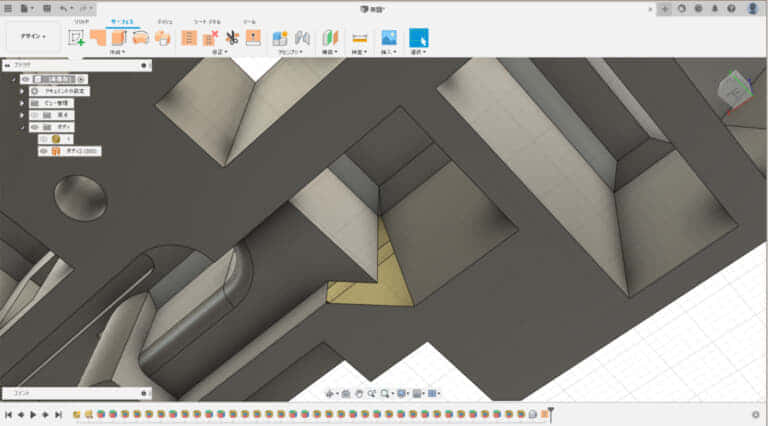
メッシュエディタに戻って、欠落した部分の面グループに対して「再メッシュ」を実行します。
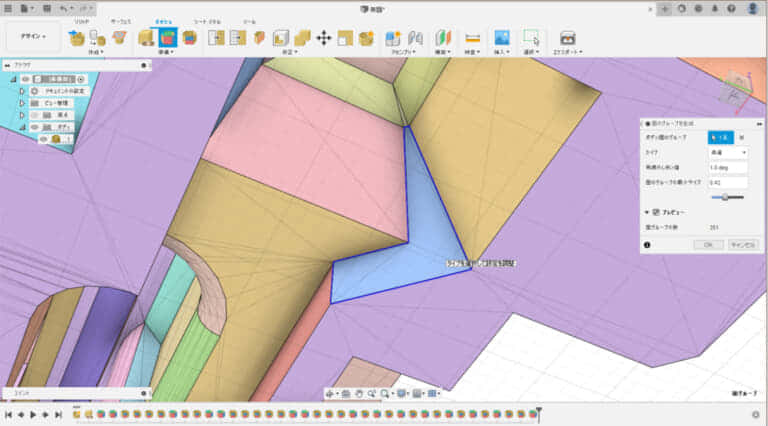
再メッシュ後にもう一度変換すると上手く処理が進み面も塞がりました。
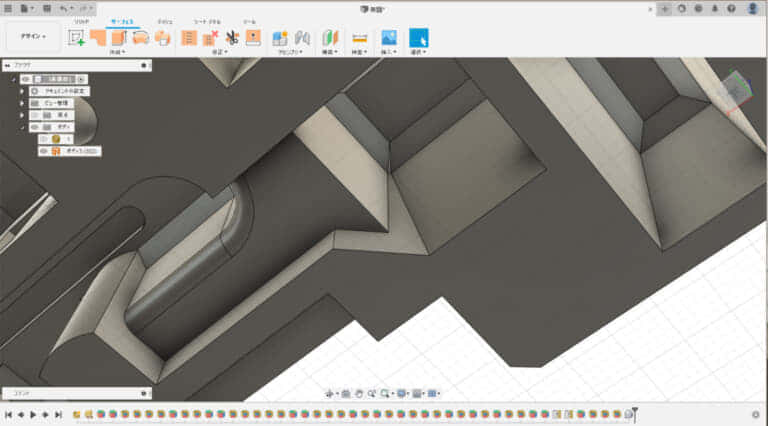
大きな穴を塞いでもサーフェスモデルのままなので、どこかに微小な穴が開いているようです。これも再メッシュで修正できますが、小さい穴ならサーフェスエディタの「ステッチ」を使って塞いでしまいます。
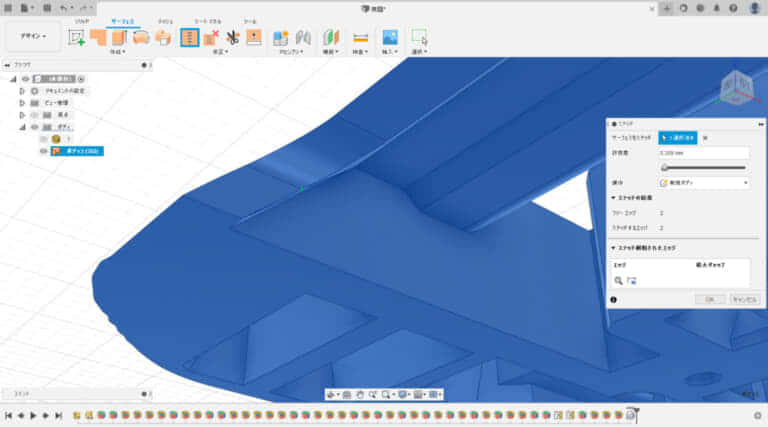
ソリッドモデル化したら完成
全ての穴が塞がるとソリッドモデルとして認識されます。ここまで来れば通常のモデリングのように、スケッチを使った再モデリングや解析・テクスチャも容易に行えるようになります。
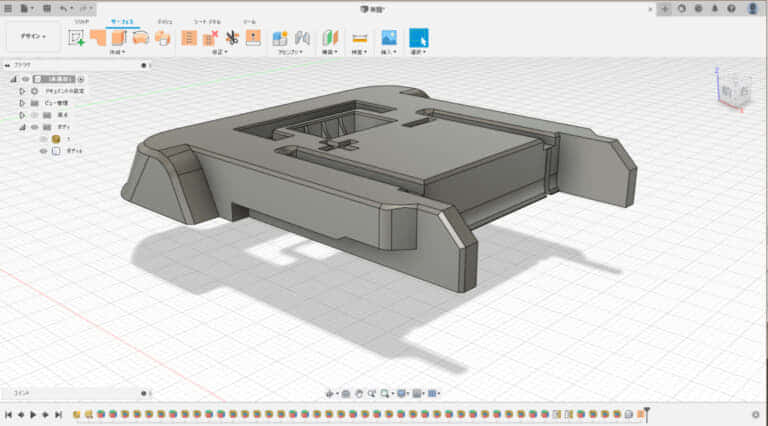
この3Dモデルは実際にマキタ充電式工具への装着が可能なので、活用すれば色々と面白い使い方ができるでしょう。もちろん、危ない使い方は厳禁です。






