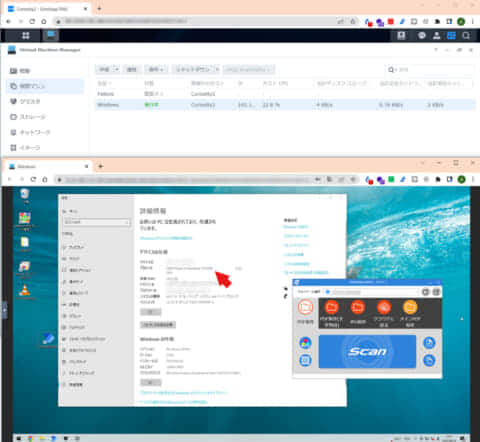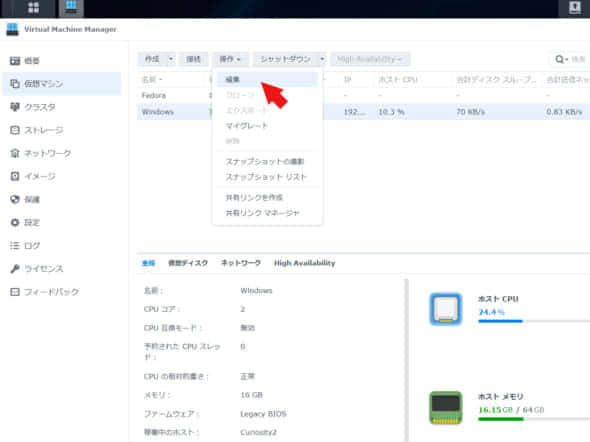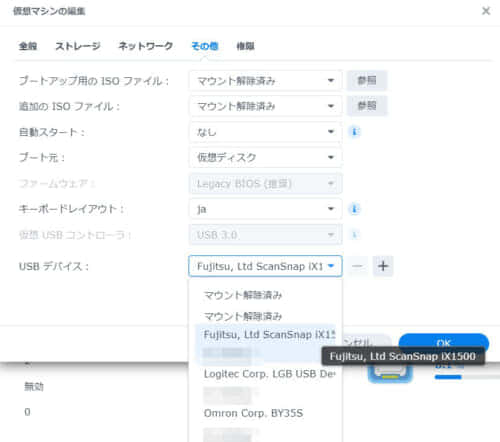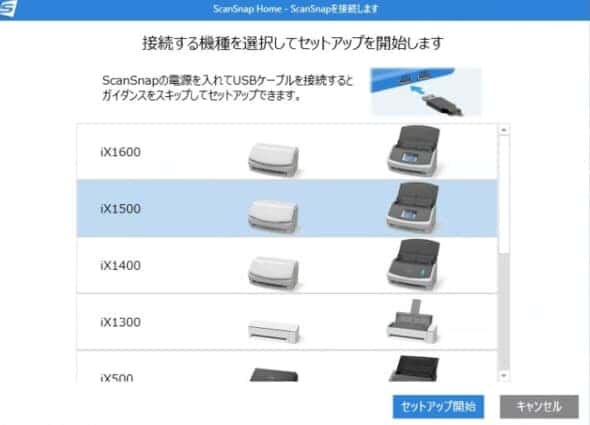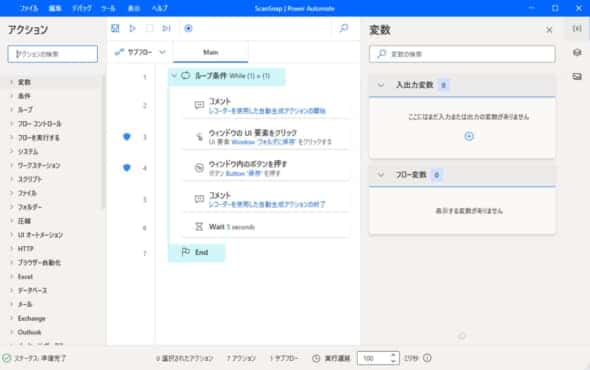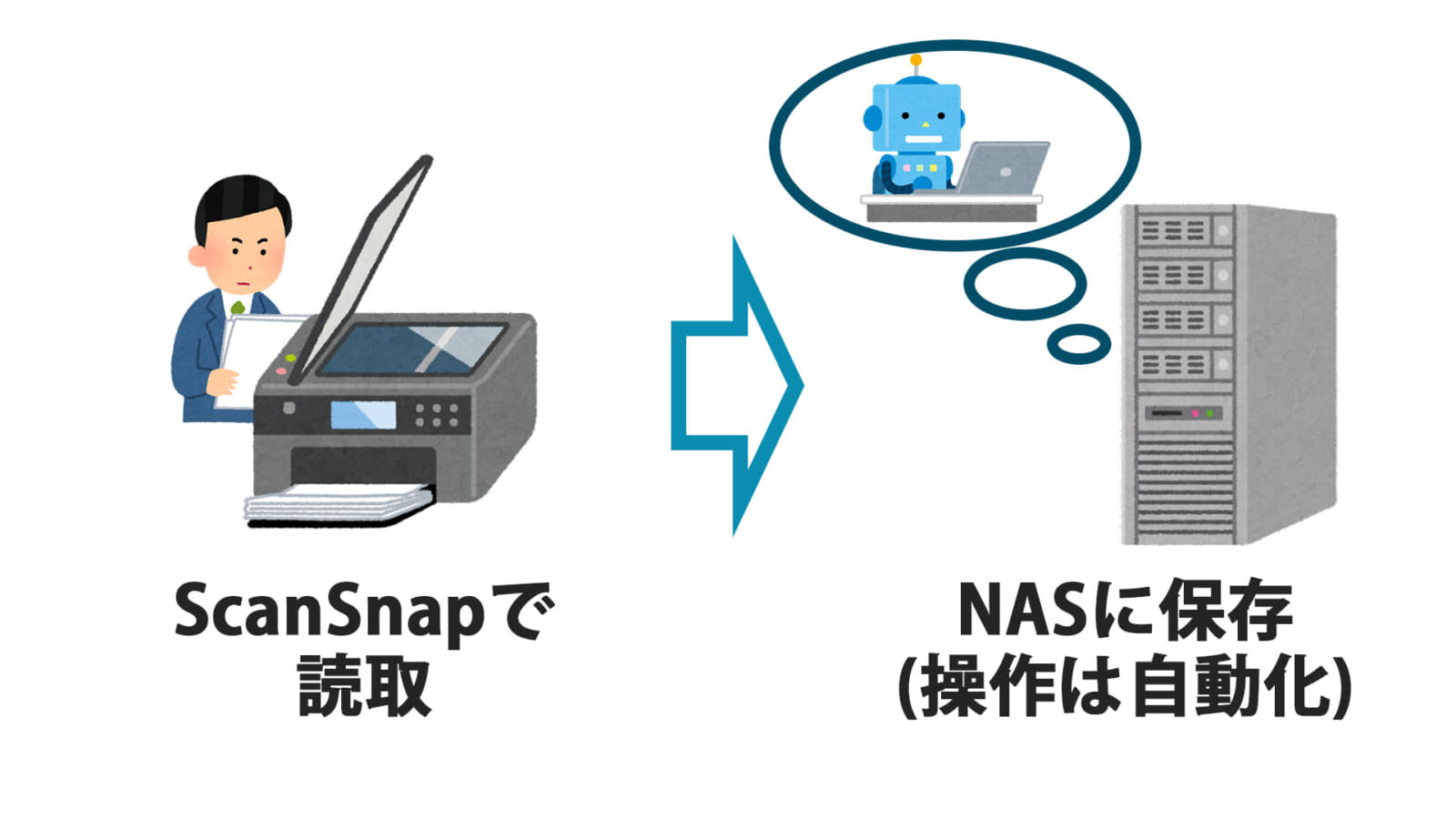
目次
ScanSnapの煩わしい操作をなんとかしたい
筆者は書類やカタログの取り込みにPFUのイメージスキャナ ScanSnap iX1500を使用しています。

ScanSnapシリーズは手軽に使える高性能な民生向けスキャナではあるものの、管理ソフトのScanSnap Homeの使い勝手はあまり良いものではなく、ローカルへの保存には必ずパソコンの操作を必要とする煩わしさがあります。
個人的には、オフィスに置かれている複合機と同じように、スキャンしたデータをSMBプロトコルでファイルサーバに直接保存する運用が理想なので、ScanSnapも処理をNAS上で完結するようにして、スキャン時の本体操作はScanSnapだけで完結する運用にできればと考えました。


今回は、ScanSnapシリーズの管理ソフト ScanSnap HomeをNAS Synology DS1622+上のWindows10仮想マシンにセットアップして、ScanSnap本体の操作だけで直接NASの中にイメージデータを保存するように構成を変更します。
Synology NASの仮想Windowsマシンで処理を行う
ScanSnapシリーズは、スキャンしたデータをWindowsマシンにインストールされた管理ソフトのScanSnap Homeを一度経由する必要があります。そのため、ScanSnap Homeを常駐するWindowsマシンが用意します。
「NAS上で」と言うには少し微妙な方法になってしまいますが、ちょうどWindowsのライセンスが1個余っていたので、Synology NASのVirtual Machine Manager (VMM)でNAS上に仮想Windowsマシンを構成して、その中にScanSnap Homeを常駐することで対応します。
Synology VMMは「Plus」シリーズが対応するパッケージです。Synology NAS上の仮想マシン構築については後日別記事で解説します。
初回セットアップのためにUSB接続のScanSnapを仮想OSに接続

ScanSnap Homeのセットアップ時には、初回だけUSBで接続した状態でセットアップを進めなければいけません。
Synology DS1622+のUSBポートにScanSnapを接続し、仮想Windowsマシンで認識できるようVMMの設定画面からUSBの設定を変更します。
保存確認ウィンドウはPower Automateで処理
ScanSnap Homeはスキャン完了後、「保存確認ウィンドウ」を表示してから保存する仕様になっているため、パソコンに触らずに運用するためには、このウィンドウを自動で処理しなければなりません。
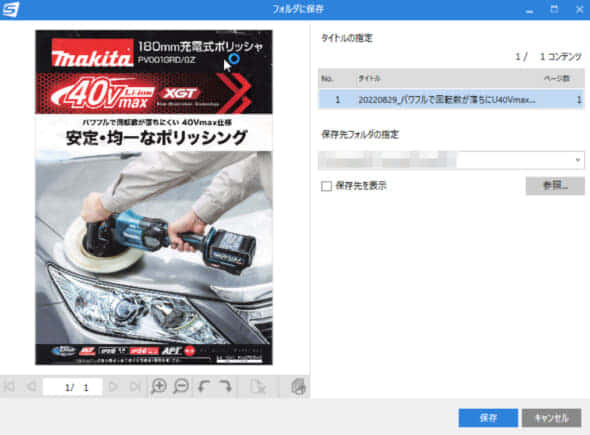
そこで対応として、マイクロソフト純正のプロセス自動化RPAツール Power Automateを併用して保存確認ウィンドウの自動処理を行います。
ScanSnapの保存確認ウィンドウの操作をレコーダーでキャプチャして、その操作を無限ループを回し続けることでスキャン動作を定期的に検出し、保存確認ウィンドウを自動で処理するようにします。
ちなみに保存確認ウィンドウが表示されていないとエラー発生で停止してしまうので、それぞれの処理にエラー発生時の「次のアクションに移動」を加え、さらにCPU使用率を下げるために1ループごとに5秒の待機を入れます。
仮想Windowsマシン上にScanSnap Homeを常駐して、一連のウィンドウ操作をPower Automateで自動化することでパソコン操作を行わずに直接NASにスキャンデータを保存できるようになりました。
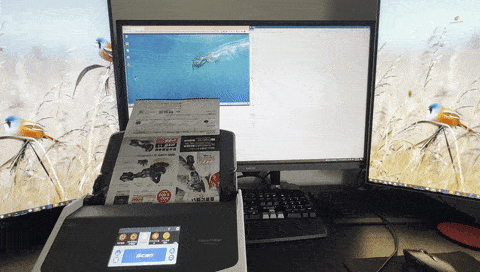
左の仮想Windowsマシン内でウィンドウ処理を自動化することでScanSnapのイメージデータ保存をパソコン操作なしのワンタッチで完結する運用を実現できた。
やっぱりスタンドアロンな機能も欲しいScanSnap
ScanSnapシリーズは国内イメージスキャナーとして定番の製品ですが、基本的にPC接続を前提としているので、ローカルやLANへの保存についてはScanSnap Homeの遅さや1読み込みごとの操作などを必要としているため、使い勝手の部分で少し難のある製品でした。
今回の運用は、仮想Windowsマシンを使用しているため、少し搦め手に近いやり方ではあるのですが、ScanSnap単体でも動くようになったため、思った以上に快適に書類のNAS保存ができるようになって大満足です。
とは言え「PCを操作しない」ScanSnapの運用については、クラウドサービスのScanSnap CloudとHyper Backupを併用することでも実現できるのですが、クラウドサービス経由によるレスポンスの悪さや大容量スキャンデータを扱う場合などで不都合も多くなるため、やはり標準で直接ローカルに保存する仕様が欲しくなります。
この辺りはユーザーの使い方によりけりなのでしょうが、機能が多いことはウリだとしても、それはわかりやすいUIや軽快な動作が伴ってこそであり、単に電子化したいユーザーの立場としてはスキャナの枠を超えた管理機能のようなものまでは求めてなかったりします。
ScanSnapを製造販売するPFUの資本は、2022年9月をもって富士通からリコーに移ったので、この辺りの操作性やソフトの出来がもう少し良くならないかなと期待しています。