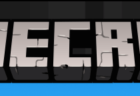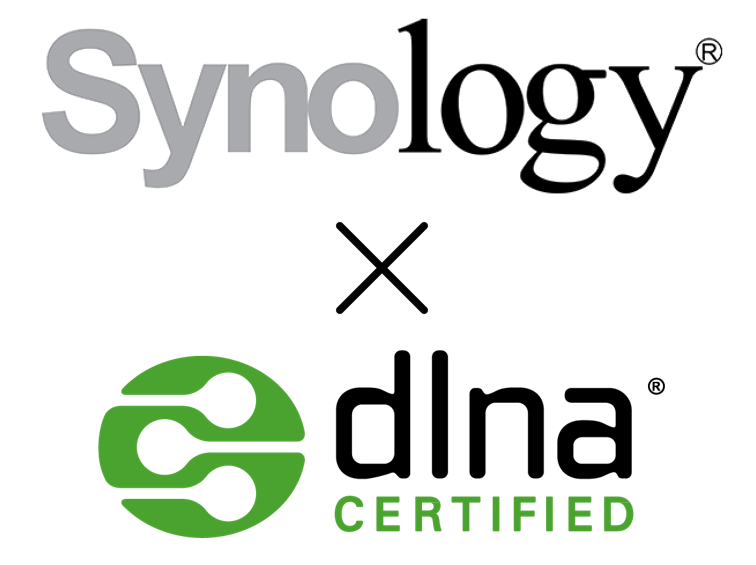
目次
DS916+内のコンテンツを他のメディア機器で視聴する
SynologyのNASはパッケージを追加することで、様々な機能を提供することが出来ます。
今回は、Synology認証アプリケーションであるDLNAを提供するパッケージ『メディアサーバー』をインストールしてDLNAサーバーを構成し、メディアコンテンツを他のデバイスで視聴できるようにします。
DLNAとは

DLNA(Digital Living Network Alliance)とはテレビやブルーレイレコーダーといったAV家電やパソコンなどに保存されたコンテンツ(映像・音楽・写真)をLANで簡単に連携できるようにしたガイドラインです。
DLNAガイドラインに対応した機器であれば、LANを経由して保存されたコンテンツを機器同士で相互に利用することが出来ます。DLNAの優れている点は、特別なネットワーク設定を行わなくても簡単に機器間で認識し、通信できるようになっているところです。
DLNAの使用例としては、パソコンに保存した動画や写真をリビングのテレビで視聴したり、テレビで録画した番組などをタブレットやスマホなどで視聴することが出来るようになります。これらの機能をDLNAを構成し、LANに接続するだけで使用できるようになるので非常に便利です。
ちなみに、WindowsマシンではWindows Media PlayerがDLNAサーバーとして稼働していることがあります。エクスプローラを開くと自分のパソコンがメディアサーバー化していたのを見たこともある人がいるのではないでしょうか。
メディアサーバーのインストール
メディアサーバーパッケージのインストール
まずはDS916+の管理画面にアクセスして、新しいパッケージをインストールする必要があります。パッケージのインストールはパッケージセンターから行います。
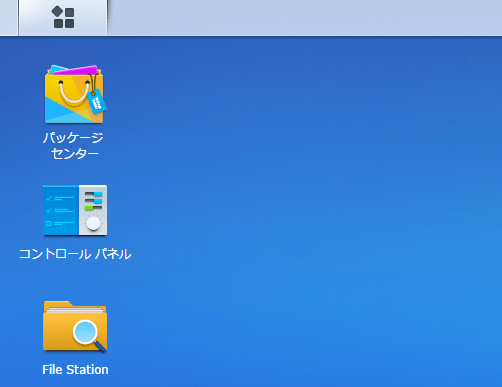
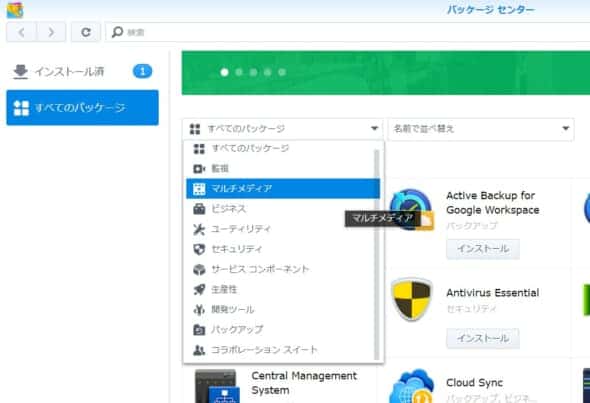
メディア再生設定
メディアセンターをDS916+にインストールすると、メニューにメディアサーバーの設定が表示されるようになります。メディアサーバーを有効化するとDLNA対応機器からアクセスできるようになります。
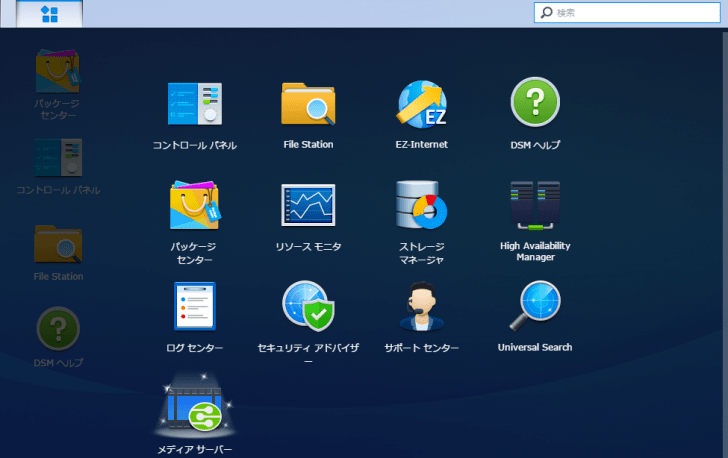
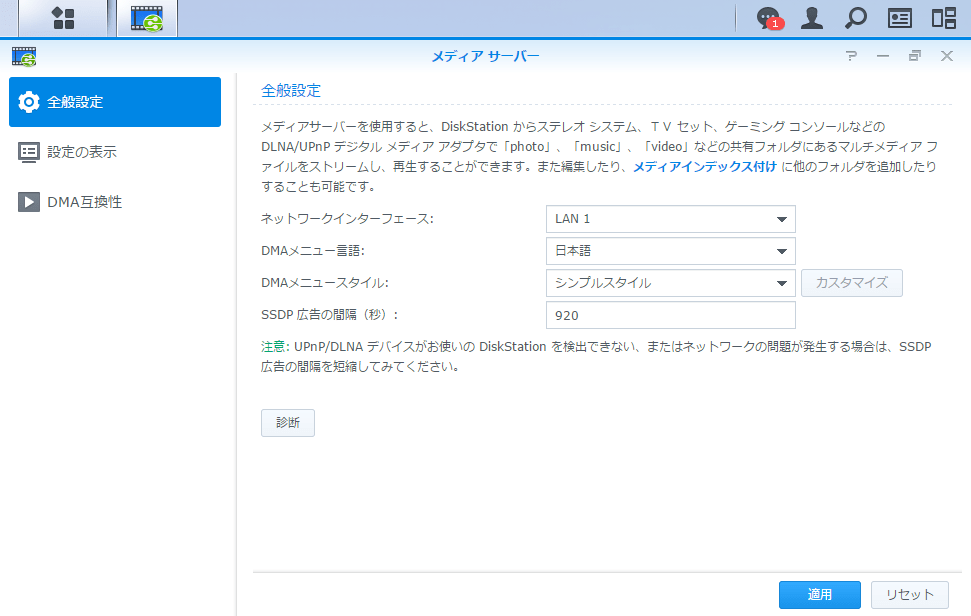
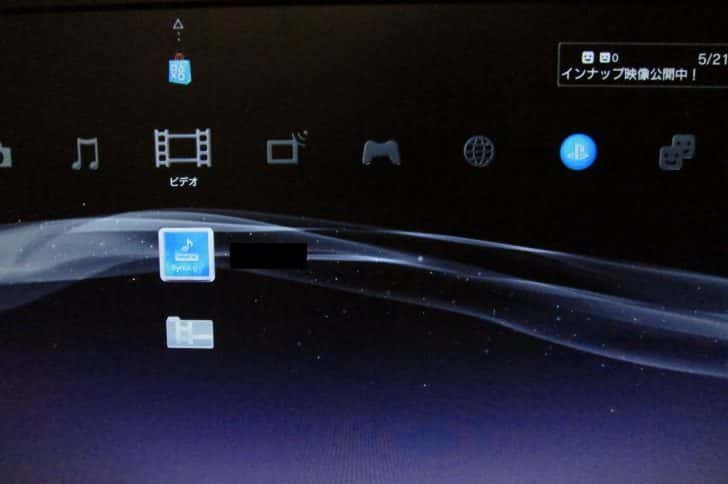
フォルダの設定
DLNAサーバーを有効化するとDLNAからアクセスできるようになりますが、そのままではNAS内部のコンテンツを参照できません。この工程ではNAS内部のコンテンツが保存されているフォルダを指定してアクセスできるようにします。
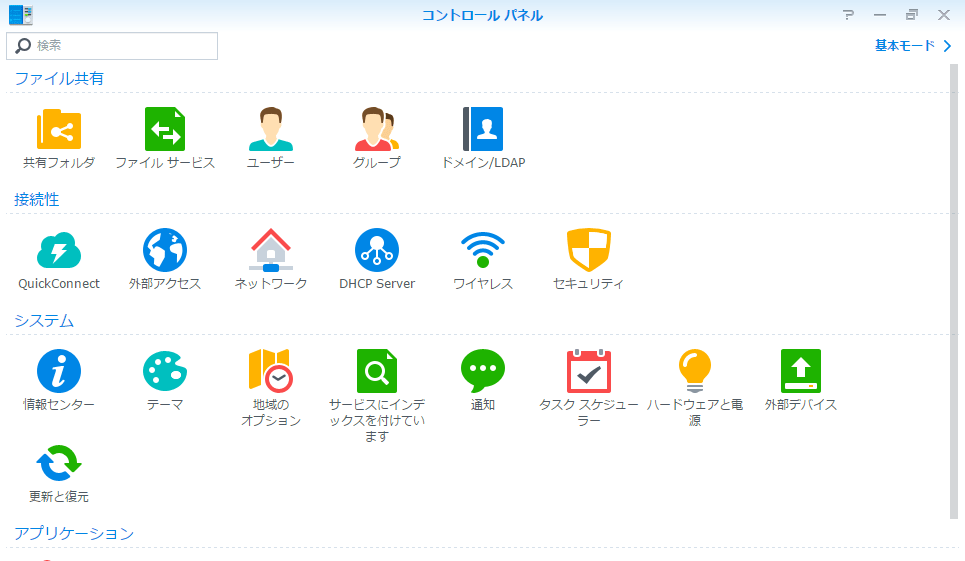
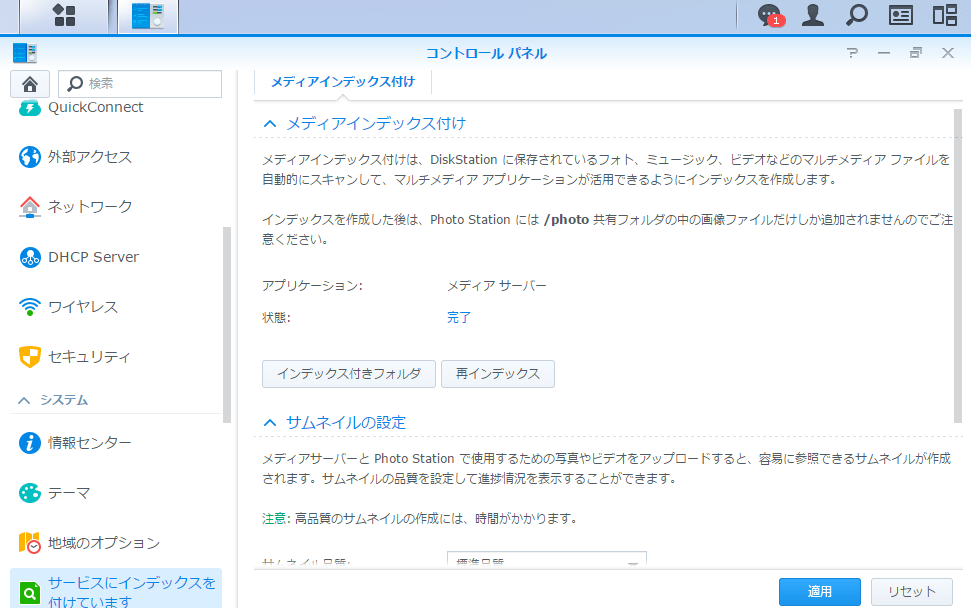
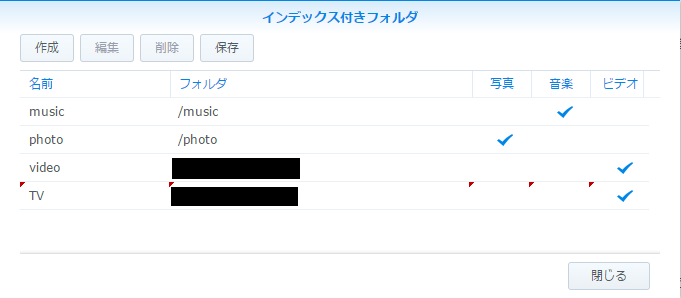
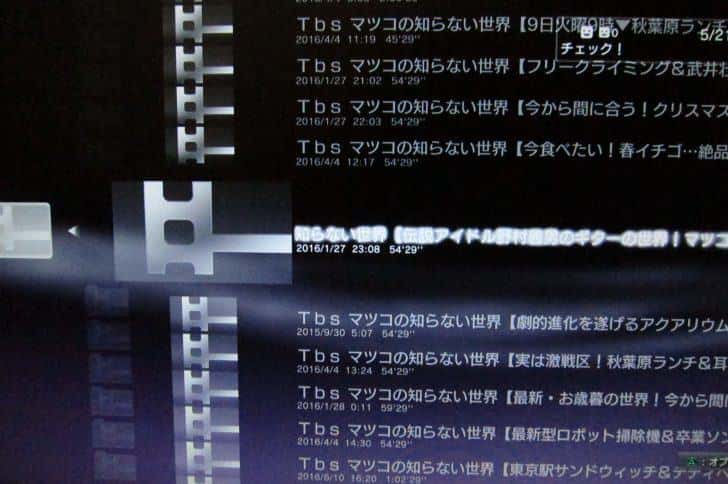
DLNAサーバーのコンテンツを視聴する
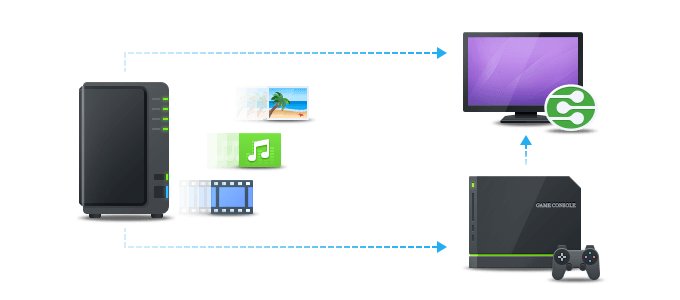
LAN内にDLANサーバーが構成されたマシンがあれば、DLNAに対応したデバイスで簡単にコンテンツを視聴することが出来ます。接続ができると、選択したフォルダを参照して自由にコンテンツを楽しむことが出来ます。
今回はPS3を使用してDLNA上のコンテンツを視聴してますが、ほかのDLNAにおいても特に設定を行う必要はありません。自動的にDLNAサーバーを検出しコンテンツを視聴できるような状態にしてくれます。