
SynologyのNASはExpansion Unitと呼ばれる拡張ユニットとそれに対応したNASを使うことで、ストレージを後から追加することが出来ます。今回使用するDS916+には拡張用のeSATAポートが搭載されており、専用の拡張ユニットを使用することで5台のストレージを追加することが出来ます。
今回は、DS916+とDX513を使ったボリューム拡張の方法を紹介します。
目次
DS916+の拡張ユニットには専用拡張ユニットDX513を使う

Synologyの拡張ユニットは全てのモデルで汎用的に使えるものではなく、使用しているNAS毎に接続できるモデルと追加できるストレージ数が決まっています。
現在使用しているNASはDS916+なので、それに対応する拡張ユニットであるDX513を使用します。2018年12月時点ではDX513の取り扱い店舗も減ってきており、在庫も少しづつ減って価格も上昇しているようです。
また、Synology拡張ユニットの最新モデルはDX517があり、外見も同じだしこれを使用できないの?と考えてしまうところですが、DX517は最新モデルのDS718+やDS918+など新しいNASにしか対応していないので注意しましょう。
拡張ユニットDX513を使う

と言うわけで、拡張ユニットDX513を購入しました、購入価格は約6万円程です。DS916+を購入したときはもう少し安かったと記憶していますが、既に生産終了していて手に入りづらくなっているのかもしれません。

DX513の付属品は非常に少なく、電源ケーブルとeSATAケーブル、ネジとカギのみです。

HDDを収める部分はDS916+世代のような単純なトレーではなく、DS918+のような鍵付きのラッチトレーに代わっています。このトレイはカギの部分を押し込むと蓋が開いて、その部分を引き抜くとトレーが外せる構造になっています。
HDDを装着
DX513のHDDの装着方法は、他のSynologyのNASと同じです。3.5インチの場合はトレーの側面パネルを外してHDDを入れてはめ込むだけ、2.5インチの場合は裏面からねじ止めで固定します。



HDDのセットが完了したら付属のeSATAケーブルを使って本体のNASに接続します。接続した状態でNASと拡張ユニットの電源を同時に投入すると、自動的に拡張ユニットを認識してくれます。

DiskStation Managerでディスクを拡張する手順
NASの起動後はNAS上のOS DiskStation Manager(DSM)にアクセスして、接続した拡張ユニットが正しく認識しているか確認します。
DSMログイン後、左上のタイルメニューから「ストレージマネージャー」を起動してディスク情報を確認します。
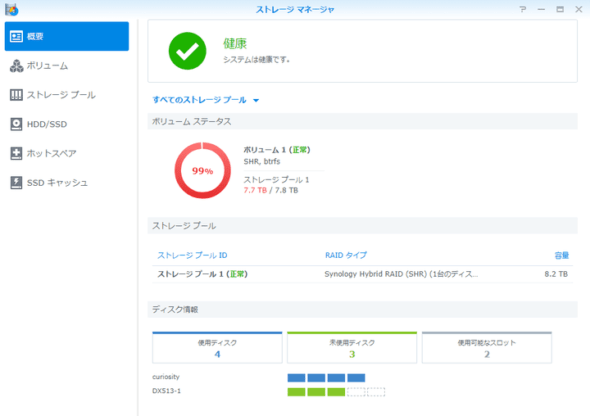
ボリュームの拡張
拡張ユニットと追加したディスク3台が正しく認識されているのを確認したら、ボリュームの拡張に移ります。
ボリュームの拡張には左の「ストレージプール」から「ディスクを追加する」を選んで、増設したいストレージを選択します。
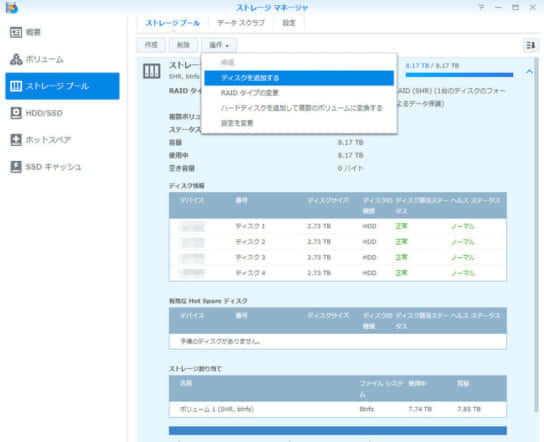
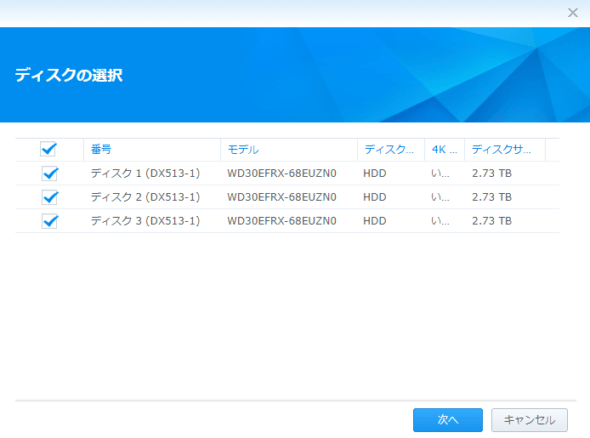
ディスクの選択が完了したらあとのディスク増設の処理はNASが自動でやってくれます。今回増設した容量は約8TBになり、増設完了まで15時間ほどかかるようです。増設作業中はパフォーマンスが若干低下しますが、読み書き共にOKなので作業の邪魔にもなりません。
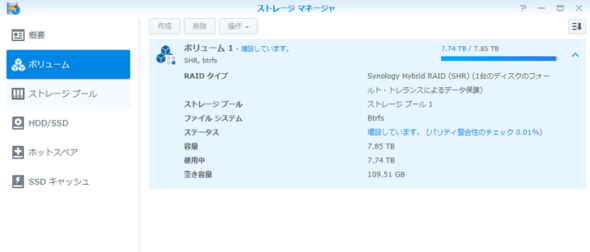
まとめ|ディスク拡張は簡単、購入が問題になることも
今回はSynologyのNASに拡張ユニットを取り付けてボリュームの拡張を行いましたが、手順自体は非常に簡単で、実際の作業時間は20分とかかっていません。
NASのディスク拡張を行うことは稀で、容量を増やすだけならディスクの容量を増やした方が安上がりなんですが、手持ちにフリーの3TBディスクが余っていたこととSSDキャッシュを有効にするために拡張ユニットを購入しました。しかし、拡張する必要に迫られるのが早い段階からわかっているなら、初めから8ベイくらいの大きめのNASを選ぶのもありかもしれません。価格的にも4ベイ+拡張5ベイと同じくらいです。
先にも述べましたが、今回使用しているNASは2016年モデルのDS916+なので、拡張ユニットもそれに対応したDX513を使用しています。DX513は2020年時点で販売店がなくなり入手困難になっています。
現世代の拡張ユニットはDX517ですが、今後対応世代が変わると入手できなくなってしまうかもしれません。NASを買い替えるのか拡張ユニットを購入するのかは見極めが必要です。






