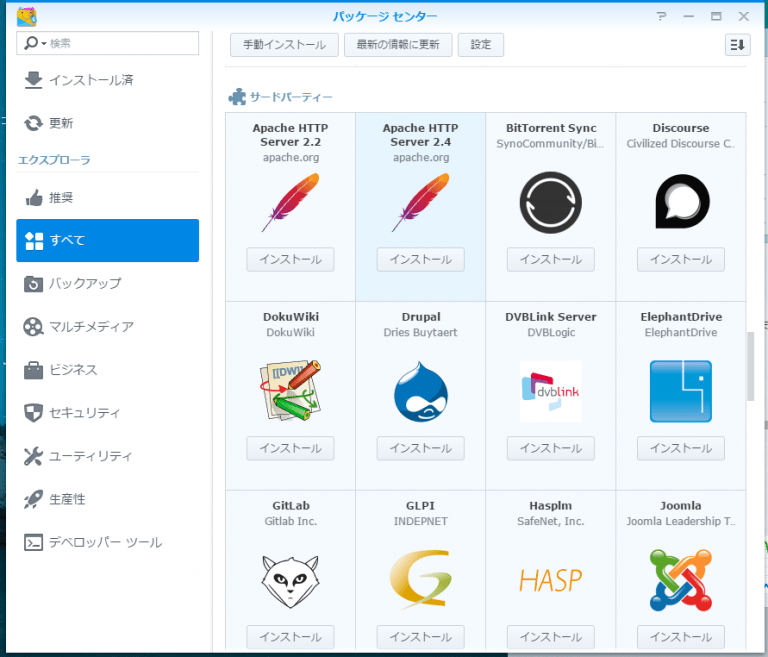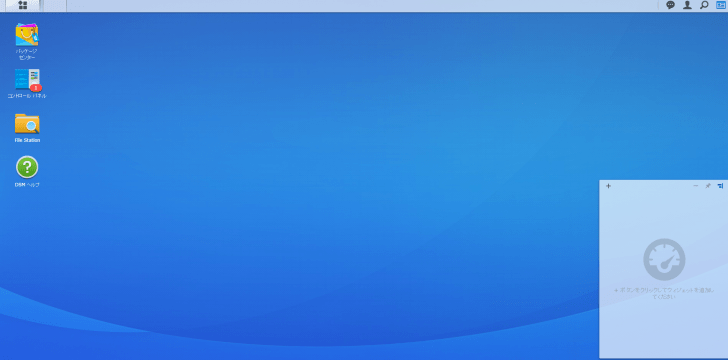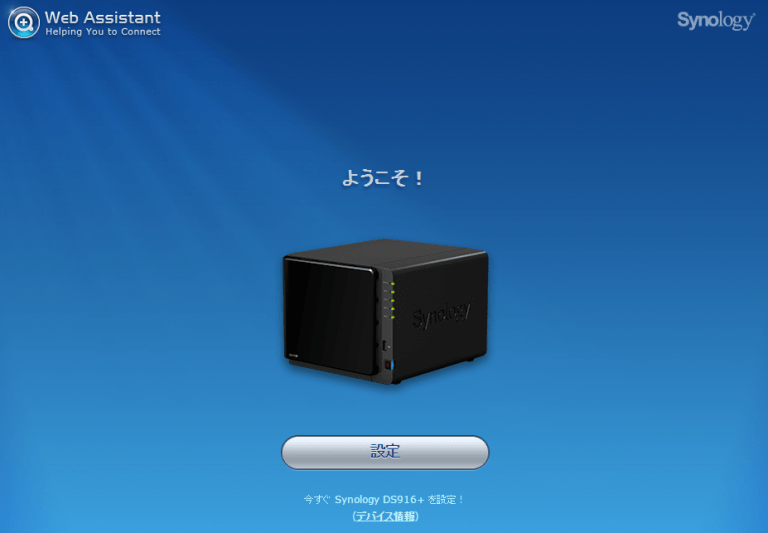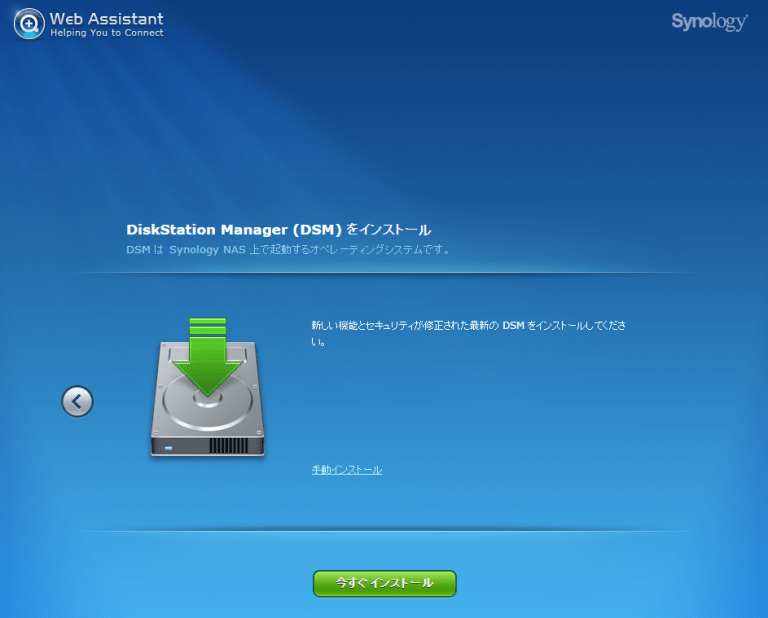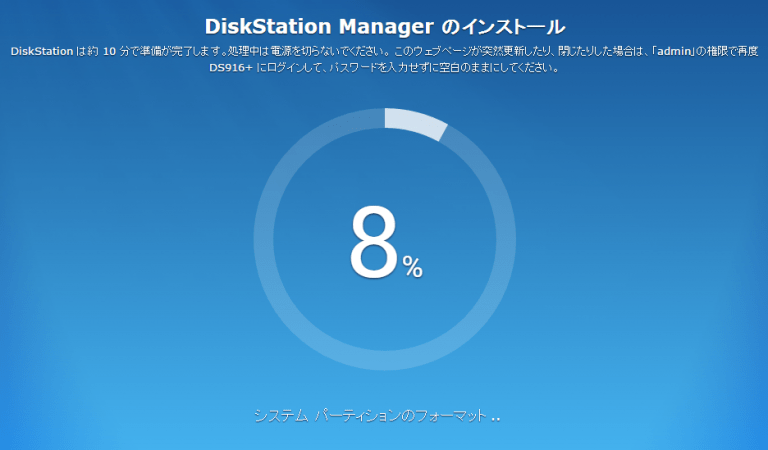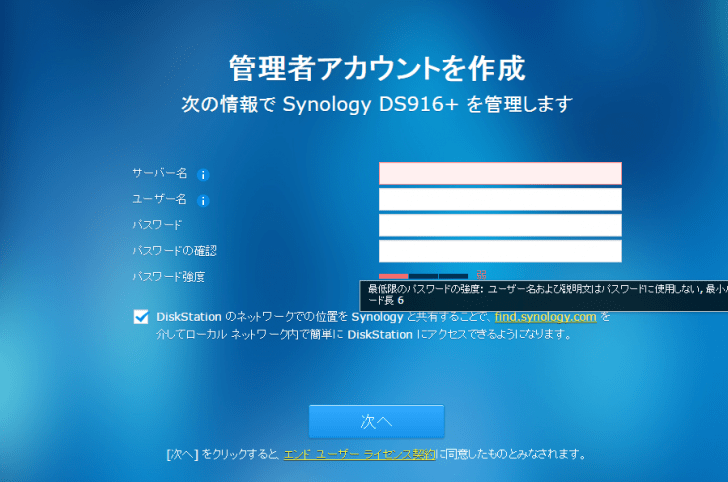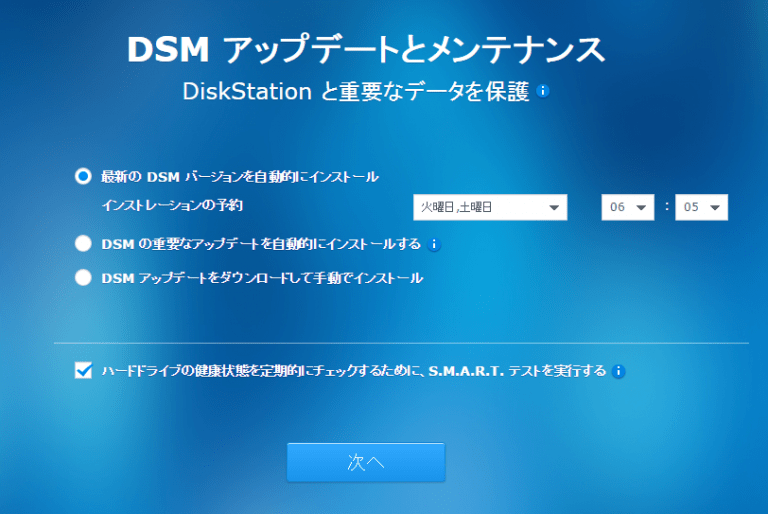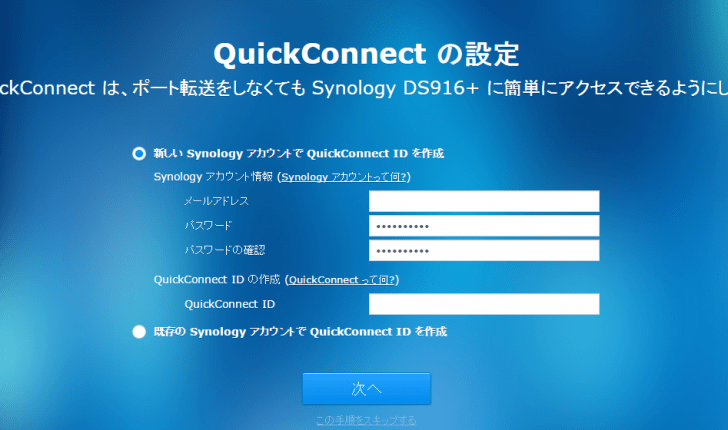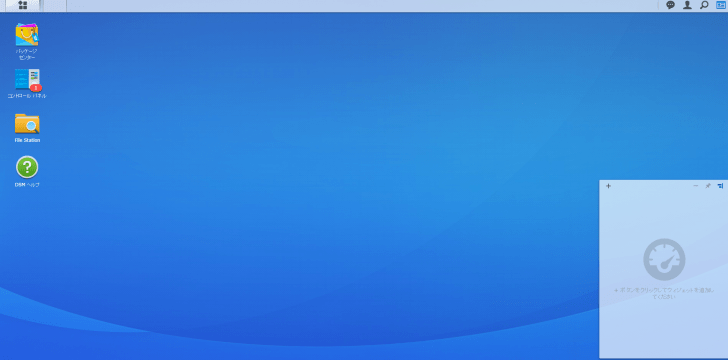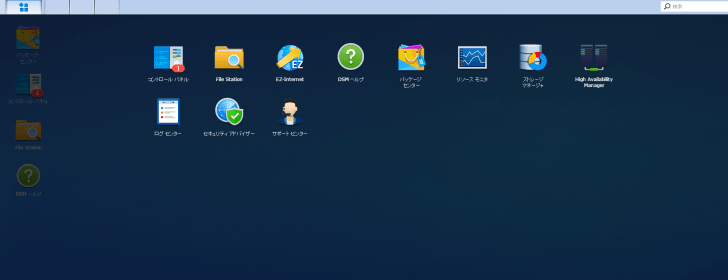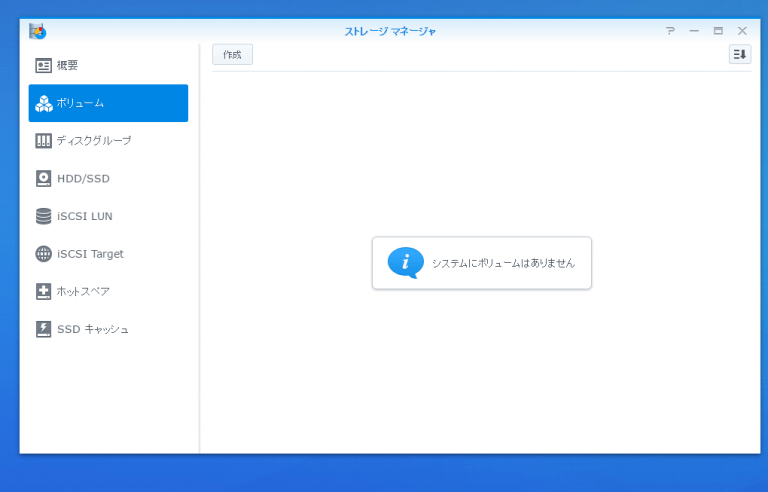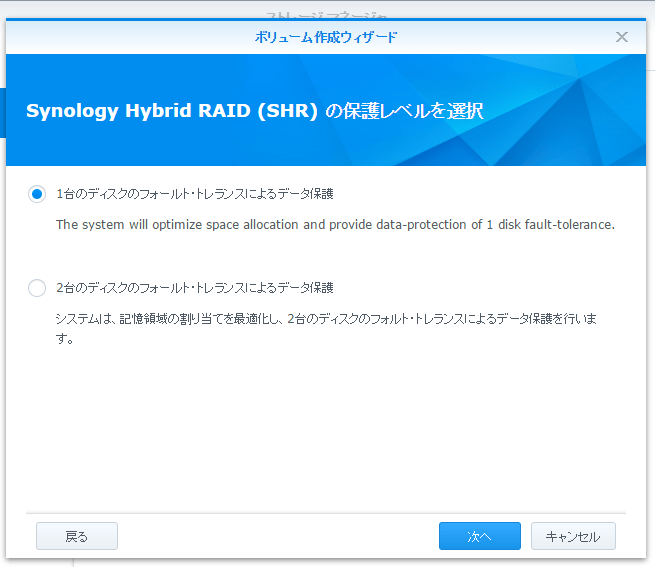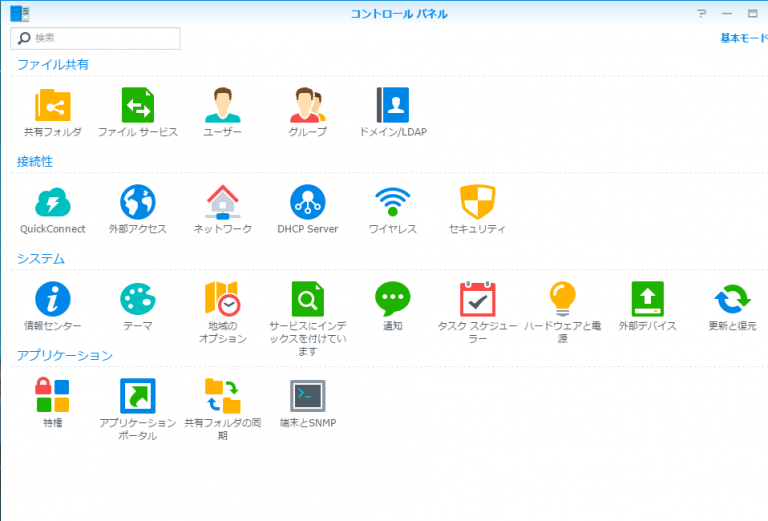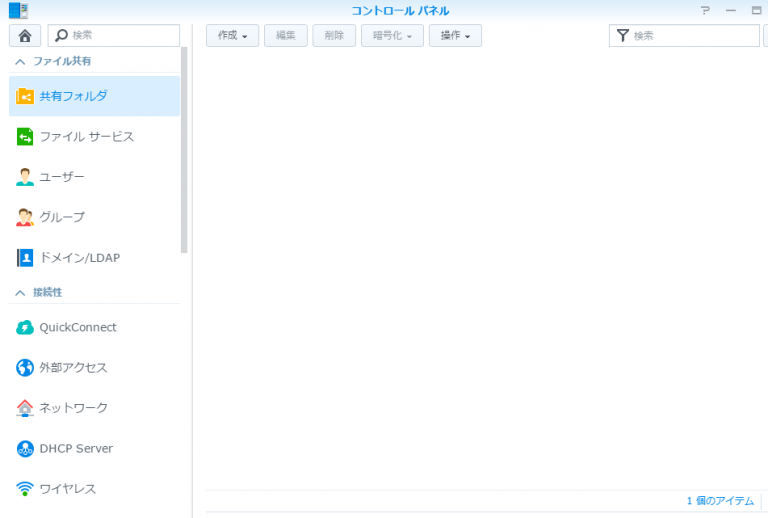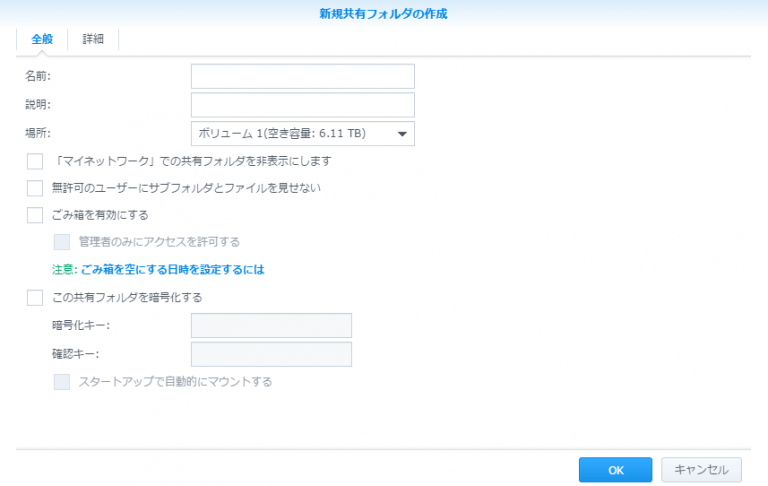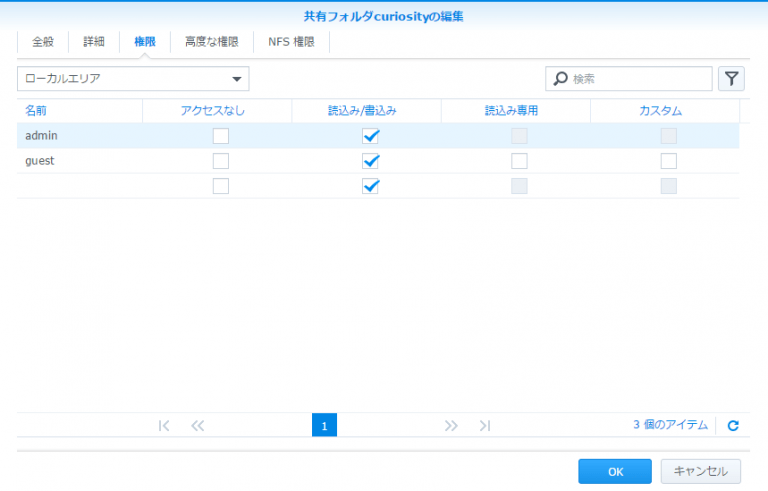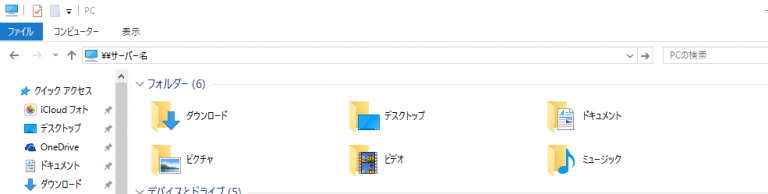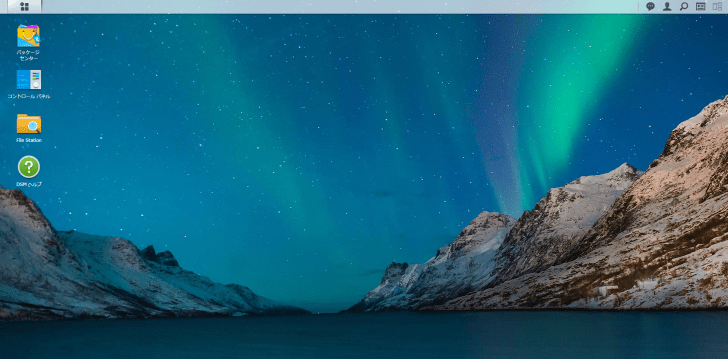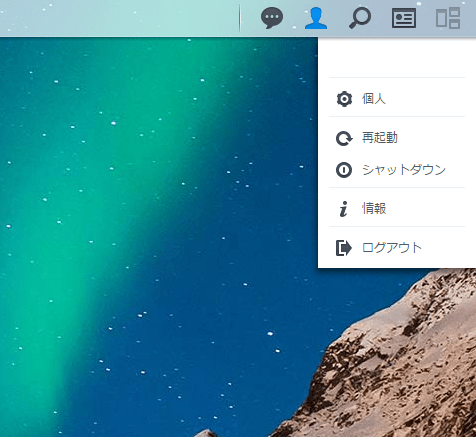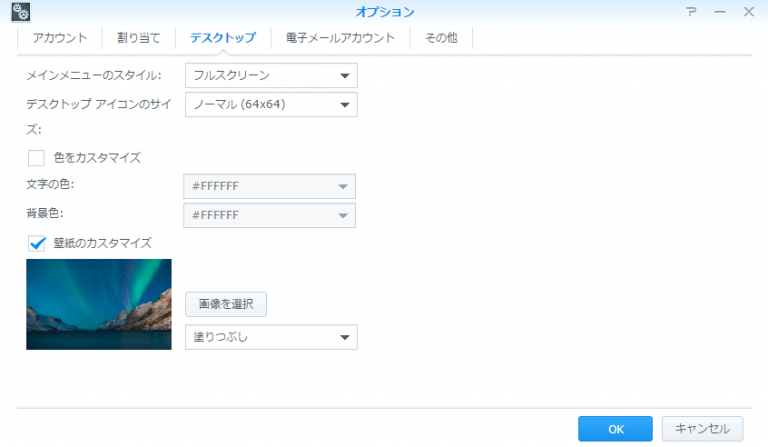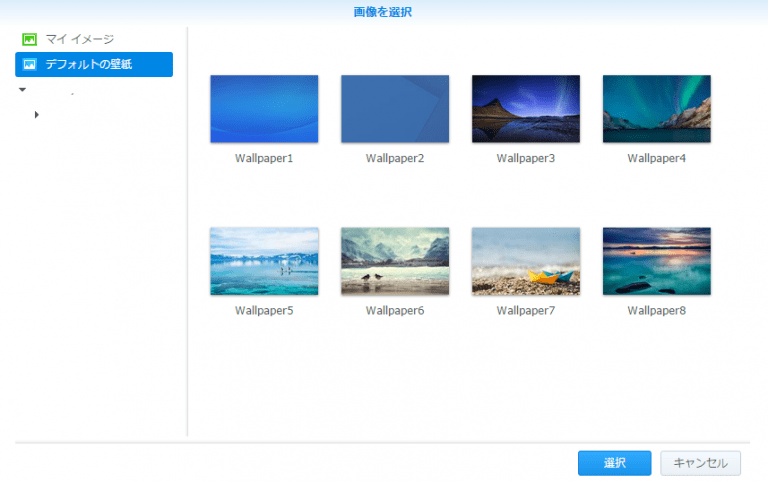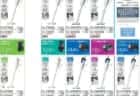NTT-XでSynologyのNASがセールで安くなっていたので、ファイルサーバの性能向上を期待してDS916+を導入してみました。
今まで録画サーバーをファイルサーバーとして運用していましたが、録画とファイル転送を同時に行うと録画に支障をきたしてうため、新たにNASを導入して負荷を分散することにしました。
- 大容量8GBメモリ搭載のため、NAS上のアプリを同時に動作できる
- 様々な用途に使用できる万能NAS
- ビジネス用高性能NASのため高価
目次
NAS導入前のストレージ構成と諸問題
NAS導入前は録画サーバが8TB、メインマシンが2TBあとは無線LANでつなぐノートパソコンやタブレットなどが数台あり、更にクラウドストレージなども追加すると大体15TBくらいありました。
いままでは録画サーバをファイルサーバとして扱い、各種データを保存するようにしているのですが、OSをWindows7にしているためかイマイチ不安定で、その上ファンレス構成にしているため高負荷時にフリーズするという欠点があり、ファイルサーバとしては使い勝手が良くありませんでした。
結局、読み書き頻度の高いデータはメインマシンに保存することになってしまい、外出先でアクセスしたいデータがメインマシンのローカルドライブに置いてきた、という事もしばしばありました。
今回NASを導入することによって、データの集約させると共に冗長性も向上させたいと思います。
SynologyのNASにした理由

今回、NASを購入するにあたりSynologyのNASを選択しました。NASメーカには色々ありますが、その中で最もSynologyに惹かれた点としてクラウドとの連携の強さが挙げられます。
クラウドストレージとして代表的なDropboxと連携できるのは当然として、OneDriveやGoogleDriveとの連携が可能で、現時点でAmazonS3まで対応しているのはSynology製品だけであり、今後も新しく登場するであろうクラウドサービスに一番早く対応してくれるだろうと期待できるのがSynologyでした。
特にSynologyに関してはパッケージ(アプリのようなもの)を追加することでソフトウェア的な機能を追加できる点が挙げられます、更にサードパーティのパッケージも導入できるので、NAS以外の機能が必要な場合でも簡単に導入ができる点が魅力的です。
また、NASを操作するUIも従来のNASに多いWebページライクなUIではなく、OSライクなUIという点も魅力的でした。
NASの組み立て
今回購入したDS916+はHDDを自分で買ってきて組み立てる必要があります、別途HDDを用意しなくてはいけない事と、組み立てる手間がありますが、NAS用の高耐久HDDを選べるところが重要です。
BUFFALOのLinkStationやIO DATAのLANDISKなど完成品のNASはHDDも初めから内蔵されていますが、HDDの交換や保守性を考えるとHDDを自分で内蔵するタイプのNASがおすすめです。
開封
さっそくDS916+を開封します。値段はNTT-X Storeで¥59,800でした。
NTT-X Storeはたまに意味不明な激安セールをやるから結構好きです。ちなみに、NASとかのネットワーク機器は通販よりも実店舗の方が安い場合があり、ネット通販最安値で¥73,000だったのが秋葉原のTSUKUMOでは¥69,800程でした。(2016年2月現在)
裏面はファンが2個、USBが2個、LANも2個、HDD拡張用のeSATAが1個と12V電源が1個という構成になっています。
HDDの実装
DS916+は4ベイ構成なのでHDDを最大4台搭載することが出来ます、今回は3TB×4台のRAID5相当の構成で9TBのストレージを構築します。
HDDを取り付けるには、前面のカバーを外してトレイを引き出してHDDを挿入します。
NASのインストール
HDDを実装後、電源投入後5分くらいはLEDが点滅していますが、ブザー音がなってLEDが点灯するとネットワーク上のNASにアクセスできるようになります。
NASへは、ブラウザを開いてhttp://diskstation:5000/にアクセスします。
ストレージの作成
NASの初期設定が終わったら次はいよいよストレージの作成に入ります。
NASにデータを入れるまでの大まかな流れとして「HDDのボリュームの設定」と「共有フォルダの設定」を行います。
ボリューム(RAID)を構成する
今回はHDD4台構成なので、ある程度容量を有効利用したうえで耐障害性も確保できるよう、RAID5相当の設定を行いたいと思います。
SynologyのNASにはSynologyハイブリッドRAID (SHR) という独自のRAIDシステムが搭載されており、RAID下でも大容量ディスクへの拡張が行えるなど、従来のRAIDでは行いにくかった作業が簡単にできるようになっています。(この辺の機能はNASであれば大体搭載されていますが)
共有フォルダを設定する
ボリュームを設定したら、次は共有フォルダの設定に移ります。アクセス権や暗号化などの設定はここで行います。
これで設定は全て完了しました。NASにアクセスするにはアドレスバーに”\\サーバ名”と入力するとアクセスすることが出来ます。
認証画面が表示されたら、NASのファイル共有設定で設定したユーザー名とパスでログインします。
おまけ 壁紙を変更する
SynologyのOSインターフェースはブラウザで動くものだからともっさり気味かと思いきや、ストレスフリーにキビキビ動くので気に入っています。
ここまで不自由ないインターフェースだと、画面の壁紙も変えたくなってしまうので、最後に壁紙の変更方法も説明しておきます。
このNASを今後どう使うか
DS916+は個人用途のファイル共有機能だけを使うのであれば非常に高価格なNASですが、ビジネス用途やマルチメディアサーバとして考えるのであれば非常にコストパフォーマンスの高いNASです。
特に、DS916+はVMware、Hyper-V、Citrixなどの仮想化環境への対応やリンクアグリゲーションに対応しているため、ビジネス用途でも十分使えるスペックを持っており、メディア用途でもハードウェアベースのコード変換エンジンを搭載によって4K HDにも対応しているという性能を持っています。
他にもパッケージを追加することで、WebサーバやVPNサーバ、クラウドとの連携や高度なバックアップ管理など安価なNASでは行えないことを実現できるようになっています。
今後、少しずつ調べていきながらDS916+の活用方法の記事を書いていきたいと思います。とりあえず昨年少し話題になっていたRoonを入れてみる所からやってみようと思います。あと録画サーバの3TB×3台が余ってしまったので、拡張ベイのDX513も購入することも視野に入れようと思っています。