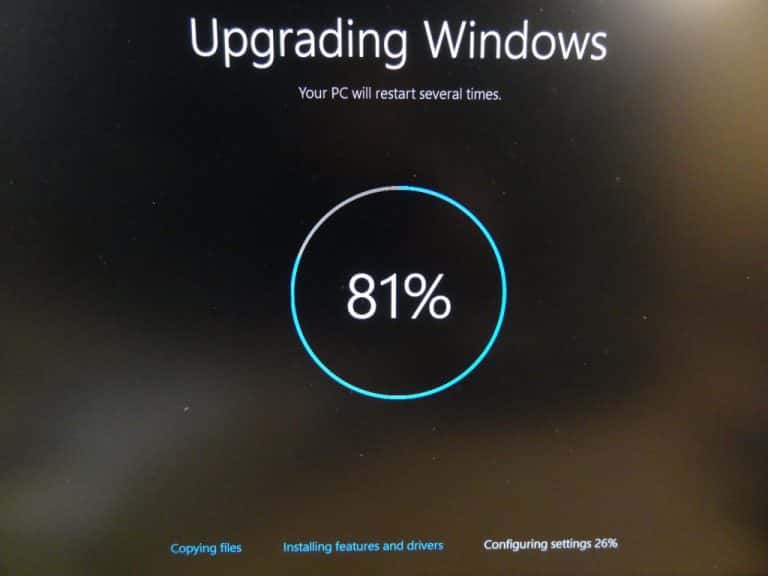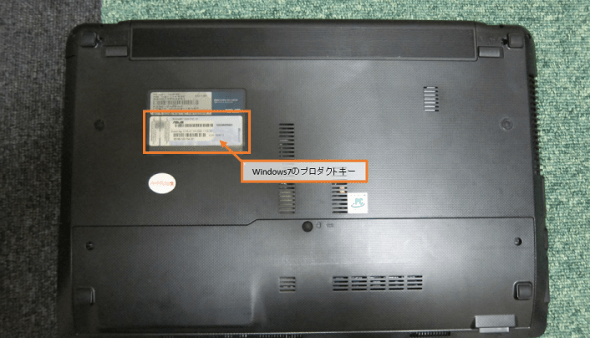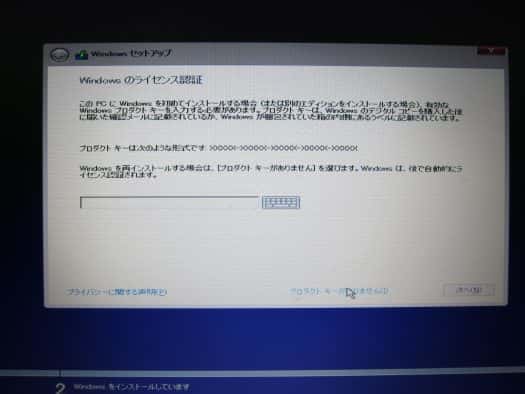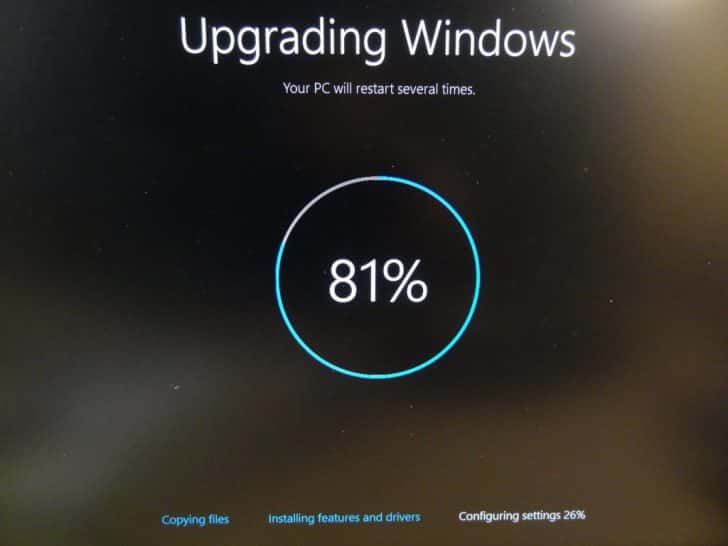
2015年の7月29日から開始したWindows10の無料アップデートですが、無料アップデート期間終了まで残すところ後一か月を切ってしまいました。
世の中に出回っているジャンクノートの中には、Windows10アップグレード対象となるWindows7ノートが今だ多く売られています。
このライセンスを使用すれば新しくOSを用意することもなく、Windows10を導入することができます。ノートパソコン購入を検討しているならこれを逃さない手はありません。
というわけで、以前ASUSのK53Eのジャンク品を買ってWindows10を導入した時の備忘録としてメモをまとめてみました。
目次
なぜジャンクノートを選ぶのか?
ここ数年のパソコンの進歩は目覚ましく、2000年代初頭のパソコンと比べれば現在のパソコンはマルチコアCPUやギガバイトクラスのメモリが一般的になりました。現在も更なるパソコンの性能向上は続いています。
しかし、その一方で最近のパソコンにおける性能向上のペースはだんだん頭打ちになってきているとも言えます。
実際、最新のエントリークラスのパソコンと3年前くらいのパソコンを比べてみると、動画視聴やweb閲覧、office文書の作成などの実用用途では使用感に差を感じることができませんでした。少なくともゲームや3DCADをガンガン使う!という用途でなければ少し古いパソコンでも困ることはなさそうです。
さて、ここで「なぜジャンクノートを買うのか」というテーマに戻りたいと思います。
それは何故かというと「使えるパソコンが安く買えるから」です。
特に最近はリースアップ品(外部サイト:日経トレンディ 好ましい変化で魅力が増す中古パソコン)などを理由に、2012年前後に販売されたノートパソコンが安い価格で数多く売られています。
しかも、このくらいの時期に販売されたWindowsマシンはWindows10の無料アップデート対象になっており、たとえOSが入っていないOSなしジャンク品であっても無料でWindows10を入手することができます。
これを簡単な修理で使えるようになれば(目利きさえ十分なら修理すら必要ありません)、非常にお手軽な値段でパソコンを手に入れることができます!
使えるジャンクノートの選び方

使えるOSなしジャンクを買うならWindows7搭載機種を狙え!
現在、Windows7とWindows8を対象にWindows10への無償アップグレードが実施されています。
一部ネットでは勝手にアップグレードされるなど阿鼻叫喚の地獄絵図が広がっているそうです。
しかし、ジャンクパソコンを使う側からすれば、泣く泣く高いパッケージ版Windowsを買ったり、不自由なLinuxをインストールする必要がなくなるわけですから、MicrosoftのWindows10バラマキ活動に付き合わない理由などありません。
さて、少し話は変わってWindowsのライセンスに関するお話ですが、ここ数年で販売されたパソコンにはOEMライセンス認証(OA3)という規格に従い、BIOS内部にプロダクトキーが埋め込まれるようになっています。(Windows8パソコンからライセンスシールがなくなったのもこのためです)
BIOS内部に入力されたプロダクトキーはDPKと呼ばれ、これが搭載されている場合、Windowsインストール時にライセンスキーを入力しなくてもインターネット初回接続時に自動でアクティベーションが開始されます。
基本的にDPKとなったのはWindows8以降からで、第3世代Core iが販売された時期というのはWindows8がリリースされた時期とだいたい被ります。更にこのころに販売されたパソコンは同じ機種でもWindows7とWindows8両方対応された機種が販売されはじめた時期でもあります。
つまり、DPKが搭載したパソコンであれば、表記上Windows7のパソコンでアップグレード対象のWindowsエディションがインストールされていなくてもWindows10を直接新規インストールできるというわけです。(ちなみに第2世代core iでもDPKが搭載されている機種もあります)
ちなみに、DPKによるアクティベーションができない場合、アップグレード対象となるWindowsエディションをインストールしてからWindows10へアップデートしないとライセンス承認ができません。(この方法だとOSイメージ(リカバリディスク)を入手しなくてはいけません)
追記
Windows10のインストール完了後のプロダクトキーの入力であればWindows7のプロダクトキーでもアクティベーションできるそうです。
参考:7/8/8.1のプロダクトキーでWindows 10のアクティベーションが可能に
状態を確認できる店舗で買う
手軽に使えるジャンク品を選ぶにあたり、最も重要なのは動く事を確認することです。(今回動かないジャンクを直すのは考えないこととします)
秋葉原のジャンク品を取り扱っているお店の中には、ジャンク品の動作を確認できるよう確認作業台や電源アダプタを備えている所があります。これを活用してジャンク品がどこまで正常なのかを確実に把握しておきます。
2016年6月現在、秋葉原で確認用作業台を置いてある店舗(他にもあるので確認し次第追記します)
- ショップインバース秋葉原1号店
ジャンクノートのなにを確認する?
スペック・価格・注意書き
ジャンク品だからと言って全てが格安というわけではありません。
店舗の価格間違いや、状態と価格が見合わないジャンク品なども置いてある事もあるので、通常の中古ノートパソコン価格も事前に確認しておきましょう。
スペックと価格のバランスを考えると秋葉原価格(HDDなし品)でCore 2:¥4,000~¥6,000,Core i(2世代~3世代):¥13,000~¥16,000くらいが相場のような気がします。(この辺適当なので秋葉原に足を運ぶ度に更新しときます。)
あとは、通電するか・起動するか・外観の汚れ・付属品等の有無で価格が上下します。
ちなみにジャンクノートを買うときに最も注意しなければならないのはHDDマウンタの有無です、これが付属しているかしていないかで難易度が1段階上がります。
動作
よさそうなジャンク品を見つけたら動作を確認します。
確認するポイントは、BIOSの起動・キーボードの反応・ファン・LED・液晶ムラ・発熱などです。
BIOSの起動に関しては、殆どの場合F2を押せば起動させることができます(F11,F12,DELキーなどの場合もあります)。
BIOS画面まで行かずフリーズする・BIOSにパスワードが掛かっている等の場合は選択肢から外したほうがいいでしょう。また、キーボードが反応しないジャンク品も存在するのでキー入力についても確認をします。
あとはファンが動作しているか、電源やテンキーのLEDは点灯しているか、液晶の変色や色むらがないかなどを確認します。
発熱については正常に起動するなら殆どの場合問題ありませんが、ある確認が終わったら最後に排熱口やパソコンの底面・バッテリーなど異常に熱くないかを触って確認しておきましょう。
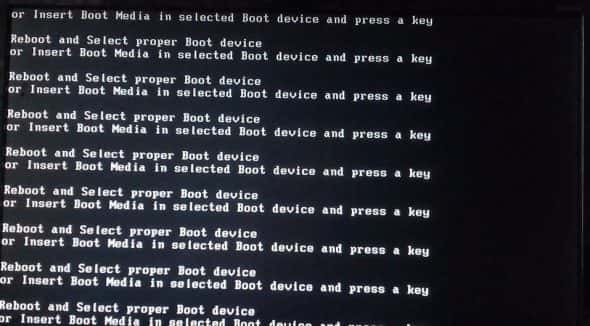
傷・割れ・ヨゴレ
外観も重要なポイントです、ヒンジの割れ・カバーのはずれ、キーボードのテカりなども見ておきましょう。ある程度の妥協は必要ですが、折角使うものですからできるだけ綺麗なものを選んでおきたいところです。
また、外観がべたべたして汚いものも多いですが、接着剤による汚れ程度であればシールを剥がす要領でパーツクリーナーを使って綺麗に落とすことができます。(→シールはパーツクリーナーできれいに剥がせる)
ジャンクパソコンを買うときに一緒に用意しておくといいもの
新品のパソコンやショップで検証されている中古パソコンならそのまま起動して使うことができますが、ジャンク品はここからが本番です。
ジャンク品を再生するにあたり最低限必要なものを書いておきます。
インストールメディア作成や調べものに使うパソコン
OSのイメージデータ入手に必要なので、正常に動くパソコンは必須です。また、間違っても「手元にパソコンがないけどジャンク品を買おう!」などと思ってはいけません。
ジャンク品の再生作業には様々なトラブルが付き物です。分解解説サイトやジャンク品の再生記事がなどを参考にしながらトラブルを解決していきましょう。
下記に参考になるサイトをリンクしておきます。
- Dynaの秋葉原ジャンクパラダイス
- ジャンクノートの分解のみならず電子部品の交換や店舗の紹介など幅広く掲載されています
- 秋葉ネオ
- ジャンクノートの分解記事が多いサイトです。Let’s note成分が多め
ACアダプタ
ジャンクノートは本体のみの販売で付属品が一切ついていない場合がほとんどです。その場合最低限ACアダプタは用意しなければなりません。ジャンクを販売してるお店ならACアダプタも取り扱っているのでついでに購入しましょう。
最も望ましいのは純正アダプタを用意することですが、電圧が等しく電流値が同じくらいであれば起動させることができます。また電圧が同じでもプラグ径が微妙に違うこともあるので注意してください。
フラッシュメモリ(またはDVD(or CD)ブランクメディア)
メディアパッケージのOSが手元にあるなら不要ですが、ネットワーク経由でOSを入手する際にはメモリやDVDブランクメディアが必要になります。
Linux系のOSなどは、ISOイメージで配布されていることが多いため事前にインストール用のメディアを作成する必要があります。最近のOSインストールメディアはUSBメモリに対応したものも多いのでDVDを使うことはあまりないかもしれません。
HDD(またはSSD)
現在のジャンク品は機密保持のためにHDDが廃棄処分されたリース上がり品がほとんどなので、別途HDD(or SSD)を準備しなければいけません。
中古の80Gくらいの低容量HDDなどはワンコイン価格で入手することもできますが、新しいハードディスクを買うのであれば、いっそのこと性能もよくなるSSDにしたほうがよさそうです。(古い世代のパソコンでもSSDにすれば快適です)
OSのインストール
状態のいいジャンク品を選べば、このままOSをインストールしてパソコンを使い始めることができます。インストールする前にはBIOSでドライブの起動優先順位を上げておかないとインストーラが起動しないので、変更しておきます。
Windows10のインストール
2016年の7月29日(金)までであればWindows10を無料でアップグレードすることができます。OSなしパソコンにインストールするのでアップグレードというよりは新規インストールですが、ライセンス的にはまったく問題ないようです。
また、注意点としてWindows10非対応のパソコンの場合パソコン独自の機能は使えないことが多いので注意しましょう。Fnキーを使ったショートカットキーやハードウェア操作系のソフトウェアは基本的に動作しません(このK53Eも光度調整のショートカットキーが動くくらいで音量調整などはできませんでした)
Windows10のインストールメディアの準備
OSを新規インストールためにインストールメディアを準備します。インストールメディアにはDVD-RやUSBメモリを使用することができるので、4GB以上の空き容量ががあるメディアを事前に準備しておきましょう
Windows10のイメージはMicrosoftの公式サイトからダウンロードすることができます。公式サイト以外にも怪しいインストールイメージが出回っているようなので注意しましょう
Microsoft ソウトウェアのダウンロード – Windows 10を入手する
画面下側にあるツールを今すぐダウンロードボタンを押してインストールイメージをダウンロードします。ダウンロードが終わったらダウンロードしたツールを実行して、インストールメディアにしたいメディアを選択した後しばらく待てば完成です。
インストール開始
Windows10のインストールは一度始まってしまえば、ほとんど自動でやってくれます。WindowsXPのインストールには一時間くらいかかった気もしますが、Windows10のインストールは30分もかからず終了しました(USBメモリだから転送速度が速いのも影響してる?)
DPKでBIOSにライセンスが入っていればライセンスキーの入力は不要なので空白のままインストールを進めます。
Linuxのインストール
Windows10がインストールできなかった場合は代わりにLinuxをインストールします。
Linuxもリリースするたびに完成度が上がってきて(といんかMacに近いデザインになってきてますが…)少しづつ使いやすくなっていますね。
まとめ
不安要素があるものを選ぶは自分のスキルと相談を
ネット販売のジャンク品と違って、店頭で買うジャンク品は実物確認できるというのが最大の強みです。
実際にものを見て購入するわけですからはずれを引く確率を大きく下げることができます。だからと言って「正常に動かなさそうだけど実物を見た感じ自分で直せそうだからコレを買ってみよう」など、安易に不安要素のあるジャンク品を選ぶのはお勧めできません
通電しないやBIOSが起動しないなど、深刻そうなジャンク品の中にもちょっと分解してしまうだけで簡単に直せてしまうものもあります。ですが、いくら実物確認できるといっても簡単に直せるもの、パーツ交換・電子部品の交換が必要なものなどの切り分けは非常に難しいものです。
部品が手に入り、知識があり、時間を十分にかけられるのであれば、どんなに状態のひどいジャンク品でもほとんどの場合、直すことができます。しかし、直すことができないジャンク品はお金と時間の無駄以外の何物でもありません、少しでも不安があるようなら少しでも不安要素が少ないジャンク品を選ぶことをオススメします。
ジャンクこそ秋葉原の醍醐味
最近の秋葉原はネット販売の一般化や自作ブームの衰退などで昔ほどの賑わいがなくなってしまいました。秋葉原のパソコンを買う楽しみ方は少しづつ減ってきてしまっていますが、それでもジャンク品を購入するときの楽しさは変わらず楽しめるものがあると思います。
地方のハードオフと違い、いろんな店舗に様々なジャンク品が売られていて、いろいろな部品までもちょっと歩けば手に入るというのは秋葉原以外では得られない満足感があります。