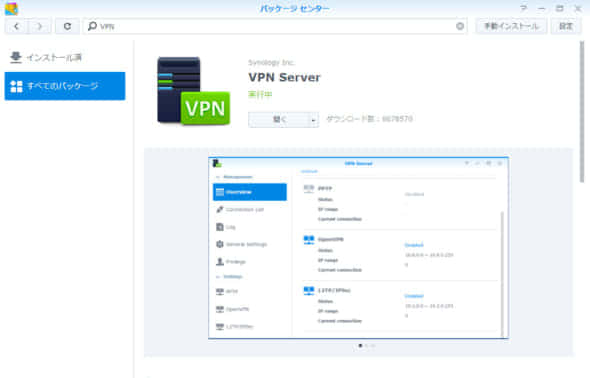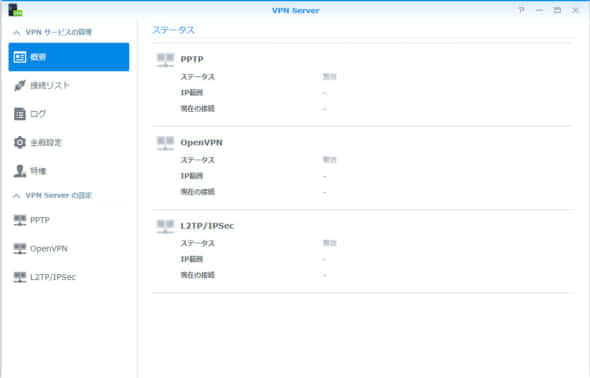SynologyのNASに搭載されているパッケージ機能VPN Serverを使用すると、SynologyのNASを簡単にVPNサーバーのように使用することができます。VPN経由でアクセスすることで、NASを含むLAN内のデバイスにリモート先からアクセスできるようになります。今回はその設定手順の解説です。
- ポート開放できるグローバルIP
- LANネットワークの構成を変更できる管理者権限
目次
VPN接続で外部からエクスプローラでNASにアクセスする
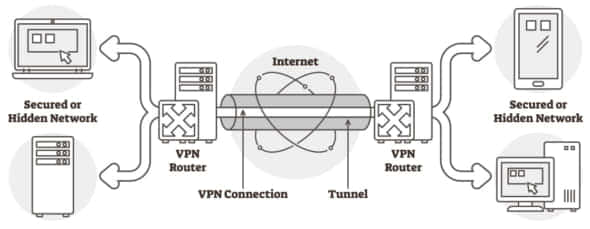
SynologyのNASにはQuickConnectと呼ばれるWebベースのアクセス機能があり、インターネット経由でもDSMにアクセスできますが、外部監視やメンテナンスに使う機能なのでファイルのやり取りには向きません。
LANネットワーク内のように外部からファイルアクセスする方法では、Synology NASに搭載されている外部からのインターネット接続時でもLANネットワークのように振る舞うVPN(Virtual Private Network)サーバーパッケージを使用します。
VPNを使用すると、外部インターネットからでもLAN内に接続している時のようにWindowsエクスプローラでNASのファイルにアクセスできるようになるほか、NAS以外のLAN内ネットワークリソースにもVPN経由でアクセスできるようになります。
- ポート開放できるグローバルIP
- LANネットワークの構成を変更できる管理者権限
公共施設やコワーキングスペースでのフィルタリング回避としても
リモートワークなどの自宅や会社以外の作業スペースでは、インターネット接続が提供されていますが、そこのスペースのセキュリティやフィルタリングなどで、アフィリエイトサイトやインターネットバンキングなど、業務に必要なサイトに接続できない場合もあります。
VPN接続中だと、インターネットの接続はVPNサーバーを置いた場所を経由した接続になるため、フィルタリングを回避して接続できるようになります。
Synology NAS側(DSM)の設定
VPNと聞くと、一般的にはVPNルーターなどの専用機材やVPN接続を行うための外部サービスをイメージしますが、VPNの機能そのものは家庭でも構成できる技術です。Synology NASではそれらの部分がパッケージ化されて導入が簡素化されていて、インストールして有効化するだけでNASへのVPN接続ができるようになります。
今回のVPNサーバ構成ではOS標準機能でも接続が可能なL2TP/IPsecを使用します。設定にあたっては、UDP 1701, 500, 4500 の3つのポート開放が必要になります。
ちなみに、Synology NASのVPN接続情報はDSMのログインID・パスワードと同じになります。
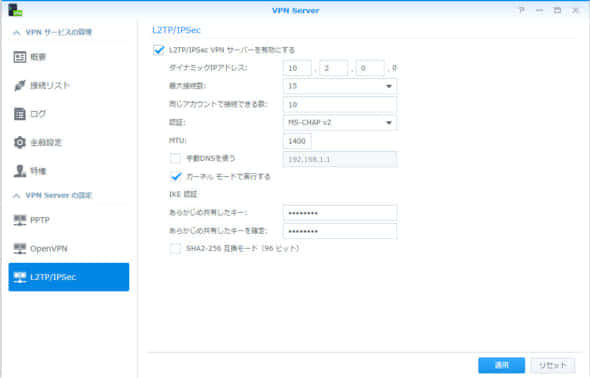
認証はPAPとMS-CHAP v2の2種類があるが、PAPは平文なのでよほどの事がなければMS-CHAP v2を使用する [クリックで拡大]
VPNで使用するポートを設定する
L2TP/IPsecではUDP 1701, 500, 4500 の3つのポート開放が必要になります。
開放ポートの設定はルーターにアクセスしてそちらの設定画面で行いますが、Synology NAS上でルーターの設定を定義させることも可能です。NAS上の設定を管理一括化する場合はこちらで設定した方が楽です。
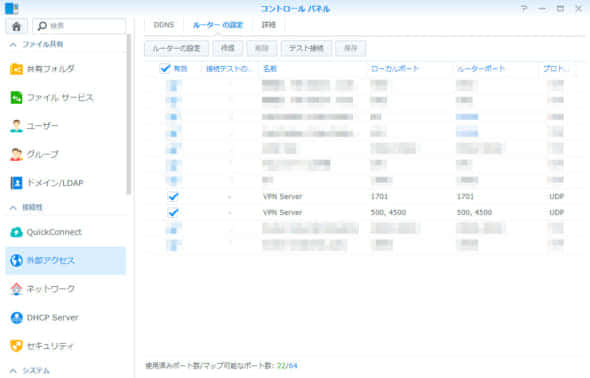
プライベートアドレスの重複に注意
リモート元のLAN環境のプライベートIPアドレスが192.168.1.0/24で、リモート先のIPも同じ192.168.1.0/24とアドレスのネットワーク部が重複する場合、IPアドレスが衝突して正常に接続できなくなる可能性が高くなります。この場合、どちらかのプライベートIPの構成を変更する必要があります。
プライベートIPのネットワーク部を、192.168.1.0/24・192.168.2.0/24と変更すれば衝突を回避できます。
VPN接続を行う場合はあらかじめ重複しにくいプライベートIPでLANを構成する必要があります。
必要ならDDNSも登録
VPNサーバーに接続するだけならグローバルIPアドレスでもOKですが、ダイナミックIPの場合グローバルIPが固定されないので、IPアドレスを確認してから接続を行わなければならないため手間が増えてしまいます。
Synology NASは標準でSynologyドメインのDDNSサービスを使用できるので、[コントロールパネル – 外部アクセス – DDNS」から登録を行います。この設定を行うと、IPアドレスではなくURLのようなアドレスで接続が可能になります。
既に他のDNSサービスで設定を行っている場合は、この作業は不要です。
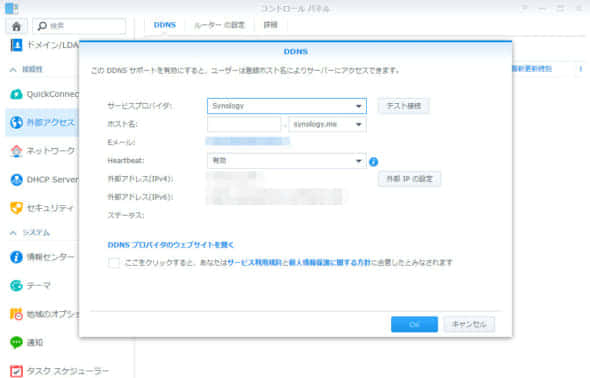
OS側 VPN設定画面のアクセス方法
今回使用しているL2TP/IPsecプロトコルは、WindowsやiOS等の各種OSに標準で接続機能が搭載されているため、クライアントソフトなどの専用ソフトのインストールは不要です。
OSのVPN接続設定から、VPN Serverを設定したSynology NASのグローバルIP(アドレス)・DSMユーザー名・パスワード・事前共有キーを入力して接続すればVPN接続が使用できるようになります。
Windows
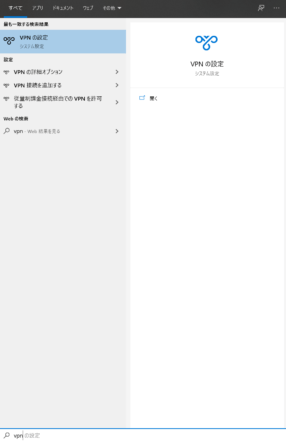
Windows10の場合は、スタートメニューから「VPN」と入力すれば設定画面が開きます。スタートメニュー以外でも、通知バーにVPNの項目があるので、そこから設定画面を開くこともできます。
Android
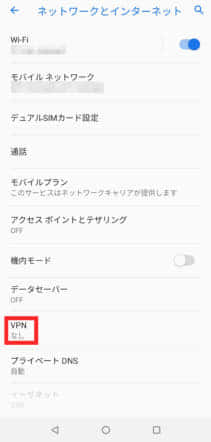
Androidは機種によって微妙に異なりますが、Wifiの接続設定を行う「ネットワークとインターネット」にVPNの設定項目があります。
iOS (iPhone, iPad)
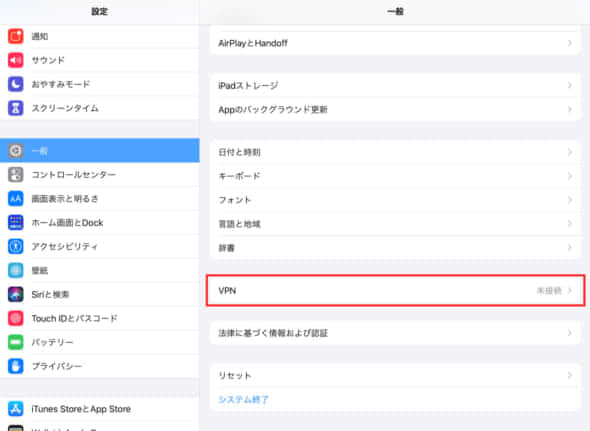
iOSの場合は「一般」の設定項目内にVPN設定画面があります。VPN設定を登録すると、設定画面上部にワンタッチでVPN接続できる項目が追加されます。