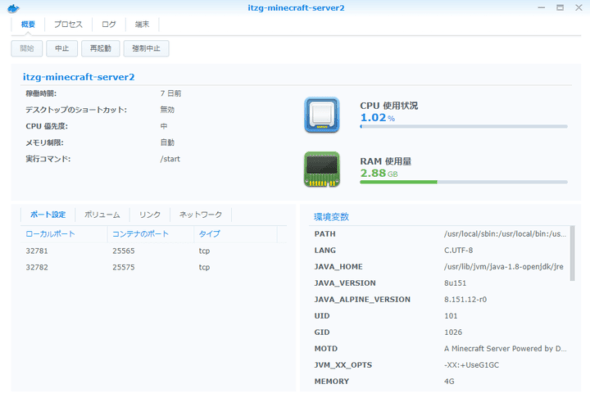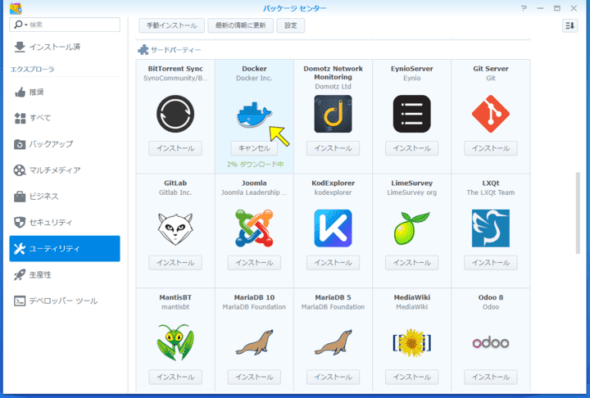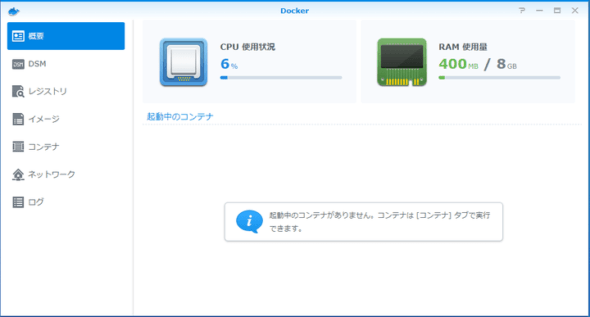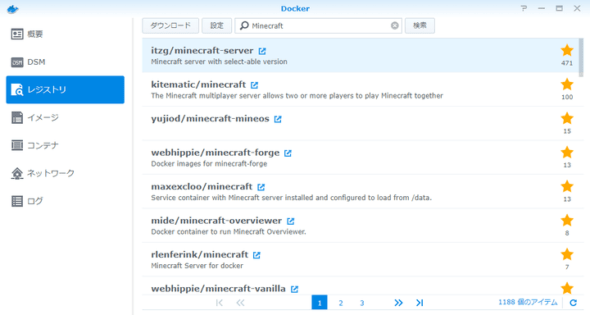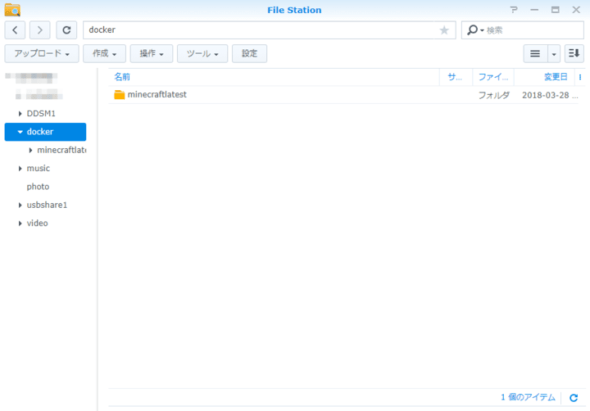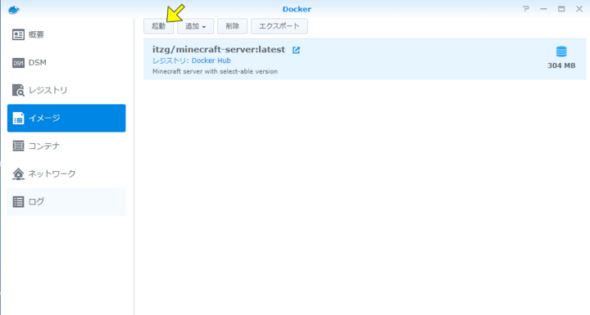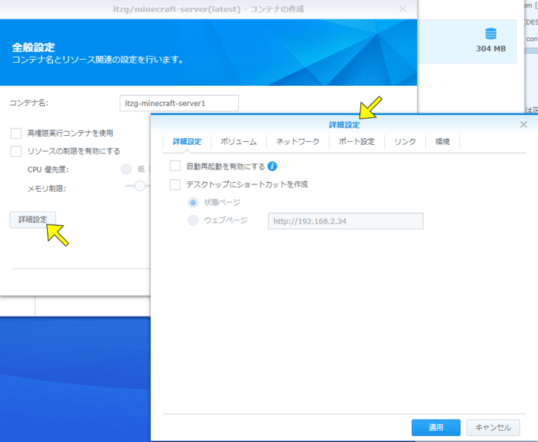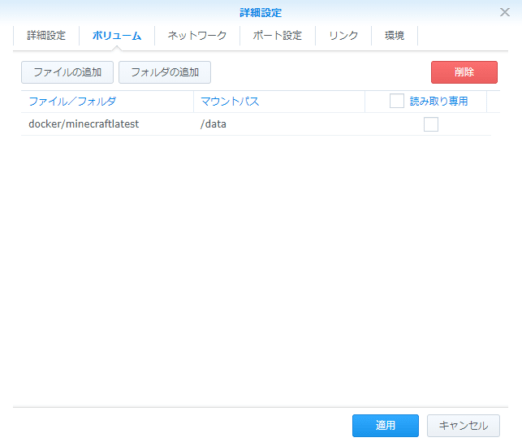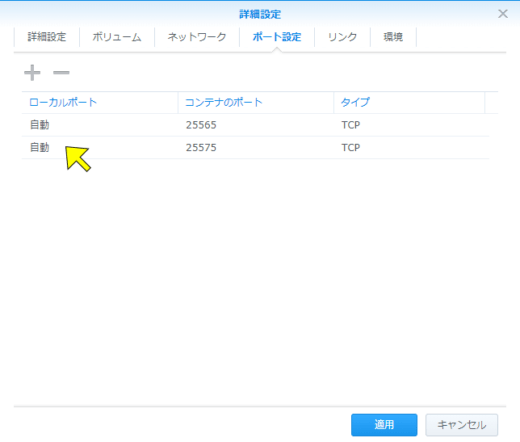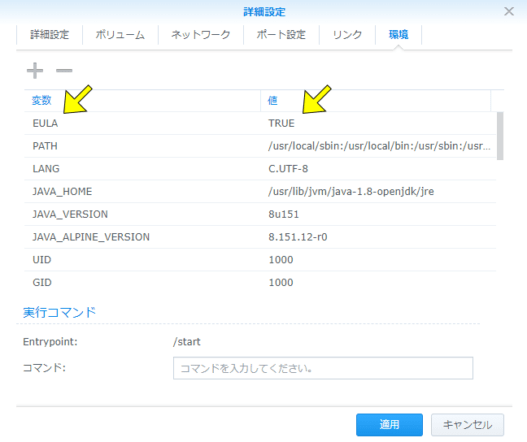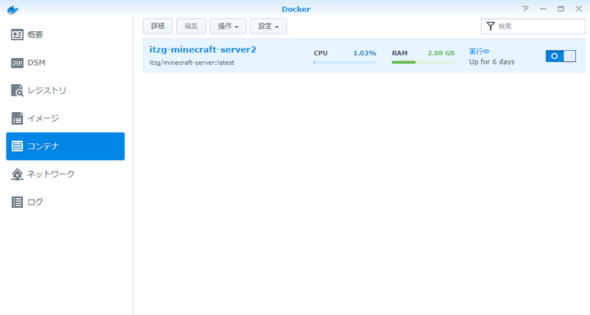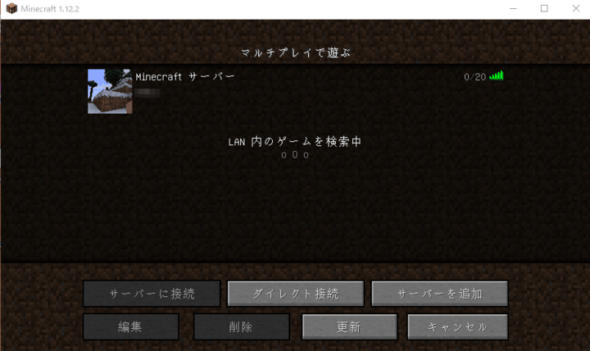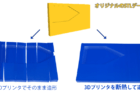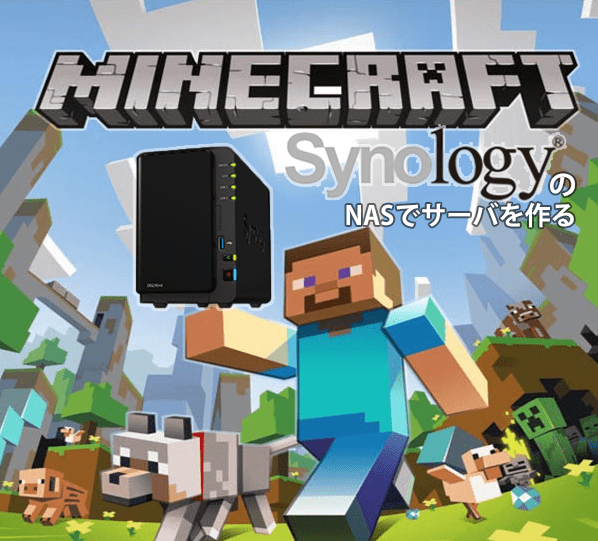
Minecraftの専用サーバーをLinuxで構成するには、LinuxOSの知識やネットワークの構成など様々な知識が必要になり少し敷居が高めです。
しかし、少し難しいMinecraftの専用サーバーの構成も、SynologyのNASを使えば簡単にサーバーを構成することができました。今回は、その解説になります。
目次
SynologyのNASでDockerを使ってマイクラ鯖を構築

Synology DiskStation DS216+II 2ベイNASキット デュアルコアCeleron N3060 1.6GHz搭載 CS6478
Synology PlusシリーズのNASはDockerと呼ばれる仮想化環境を使用することができます。
Webアプリやサーバ機能をはじめとした、コンテナ型の仮想化環境によりコンテナ単位での管理できるので、手軽に様々なサービスを構成することが特徴です。
NAS上で動作するDockerでも通常のDocker環境と同じように、さまざまなコンテナを実行させることができます。今回は様々なコンテナの中からMinecraftコンテナのイメージを使ってMinecraftのサーバを構築する方法を説明します。
SynologyのNASをMinecraftサーバにする手順
NASをMinecraftサーバーにする手順は下記のようになります。
- Dockerをインストールする
- MinecraftサーバーのDockerイメージをダウンロードする
- コンテナを構成する
- コンテナの起動
通常のDockerはCUIベースのコマンド入力によって操作を行いますが、NASのDockerでは全てブラウザ上のグラフィカルな操作で管理することが出来るので簡単です。
①パッケージセンターからDockerをインストールする
Dockerが起動を確認したら、インストールの工程は完了です。
②MinecraftサーバーのDockerイメージをダウンロードする
Dockerのコンテナを構成するには、予めレジストリタブからイメージを検索してダウンロードする必要があります。
今回は、Minecraftサーバーの代表的なコンテナのitzg/minecraft-serverを使用します。
Minecraftのサーバーに関連するコンテナを見つけるにはDockerウィンドウのレジストリからMinecraftと検索して、itzg/minecraft-serverを選択しダウンロードボタンを押します、タグを選択するウィンドウが表示されるのでlatestを選択します。
ダウンロードが終了するとイメージ内に先ほどダウンロードしたitzg/minecraft-serverが追加されているのが確認できます。
③itzg/minecraft-serverをコンテナを構成する
コンテナを構成する前に、Minecraftサーバー本体やワールドデータを永続化する領域を作成しておきます。MinecraftのセーブデータやMODなどはこのフォルダで管理します。
Docker専用の永続化フォルダを作り、そこにMinecraftのデータ保存されるように指定します。今回は、docker/minecraftlastestフォルダ内にマイクラサーバのデータを保存するようにします。
フォルダの作成が完了したらイメージタブから、先ほどダウンロードしたitzg/minecraft-serverを選択して起動ボタンをクリックします。
詳細設定
イメージを起動すると、コンテナの設定画面が表示されます。
ここでは、永続化するボリュームやポート番号などを指定します。
- ボリューム
ボリュームタブでは、先ほど作成したMinecraftサーバのデータを永続化フォルダを指定します。ファイル/フォルダに先程作成したフォルダのパス、Mount pathには/dataを指定します。
- ポート設定
デフォルトの設定だとDockerはコンテナを起動する毎に自動的にランダムなポートを割り当ててしまうので、任意のポートを指定しておきます。
ローカルポート番号をコンテナのポートと同じ番号にします。ローカルポートにそれぞれ25565と25575を入力します。ポートを変更する場合は必要に応じて任意のポート番号に変更します。
- 環境変数(重要)
最後に環境変数を指定します。ライセンス承認に関する変数「EULA」追加し、値をTRUEに設定します。
④コンテナを起動する
最後にコンテナを起動します。Synology NAS上のコンテナの起動にコマンドは必要なく、ウィンドウ右側のスイッチボタンを押すだけで起動します。
初回起動時のときは、Minecraft本体のダウンロードやワールド生成に時間がかかるため、数分から数十分ほど待つ必要があります。ログタブを確認し、Doneと表示されるまでしばらく待ちましょう。
なお、外部公開する場合はNAS上のポート開放とルーター上のポート開放設定を行わなければなりません。
接続して動作を確認する。
Minecraftコンテナが起動が完了してワールドが立ち上がるとMinecraftから接続できるようになります。
接続するアドレスはNASのローカルネットワーク上のアドレスの他、NASの名前でもアクセスする事ができます。もちろん、ポート開放していれば外部からの接続も可能です。
NASのDockerサーバーを使ってサーバーを構成したまとめ
Dockerを使うと、通常のマインクラフトサーバーの構成する方法よりも非常に簡単に済ませることが出来ます。
Docker対応しているNASは上位モデルのPlusシリーズのみなので、jシリーズやValueシリーズなど中位以下モデルでには対応していないので注意してください。
NASを使った場合であれば、LinuxOSのインストールは不要で、Dockerの管理なども画面操作で簡単に済むので、サーバーの知識やLinuxコマンドをほとんど知らなくても構成できる点が魅力です。実際サーバーの構成にかかった時間は30分程度で、そのほとんどがダウンロードの待ち時間でした。実際の操作時間は5分くらいです。
Synology NAS上にMODを適応してサーバを構築する方法については別の記事で解説します。